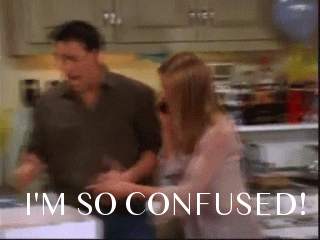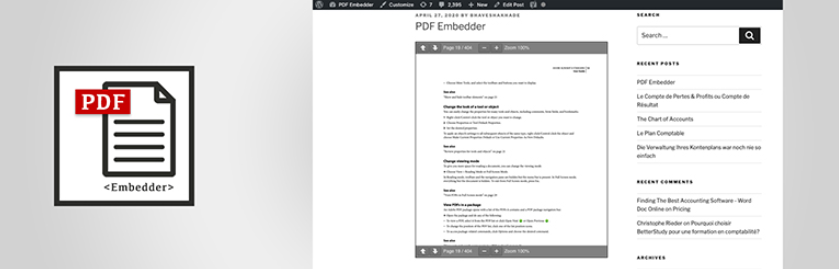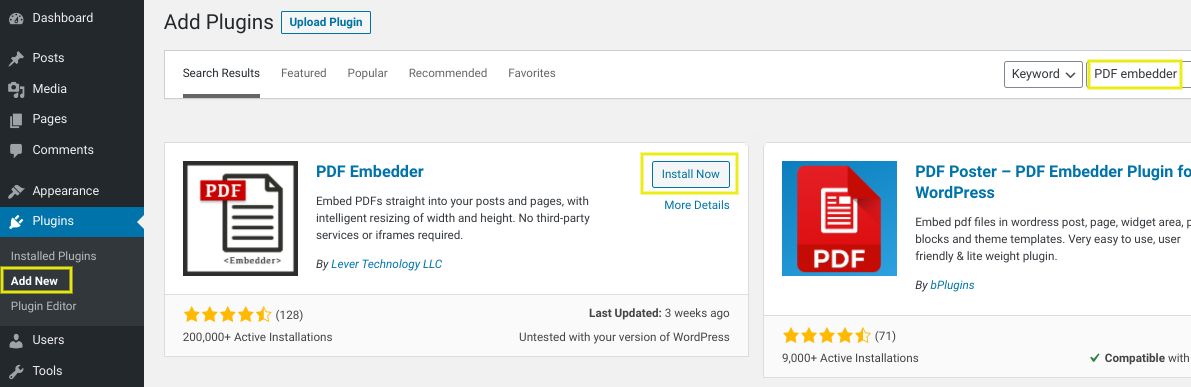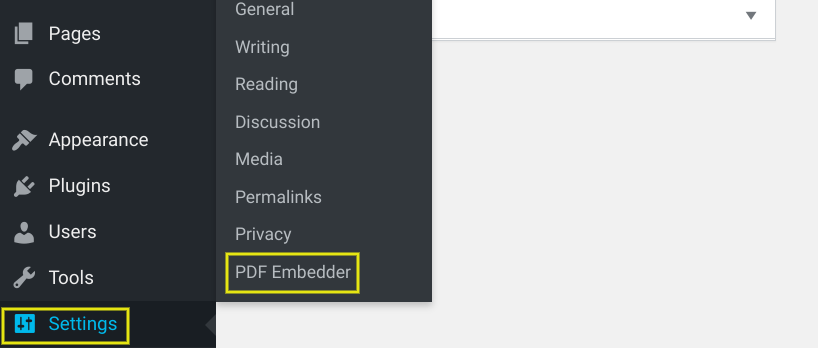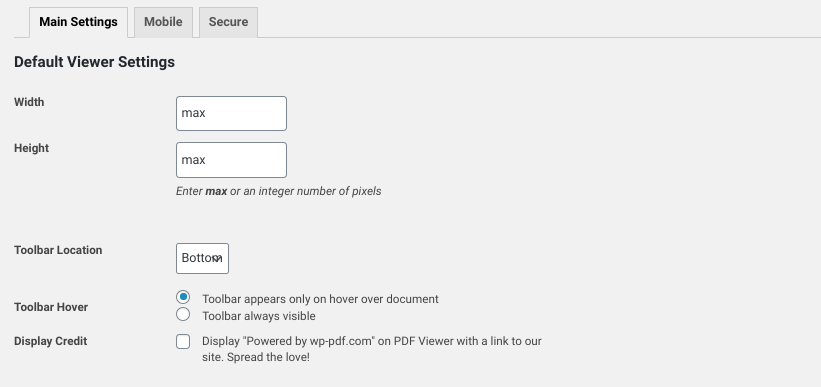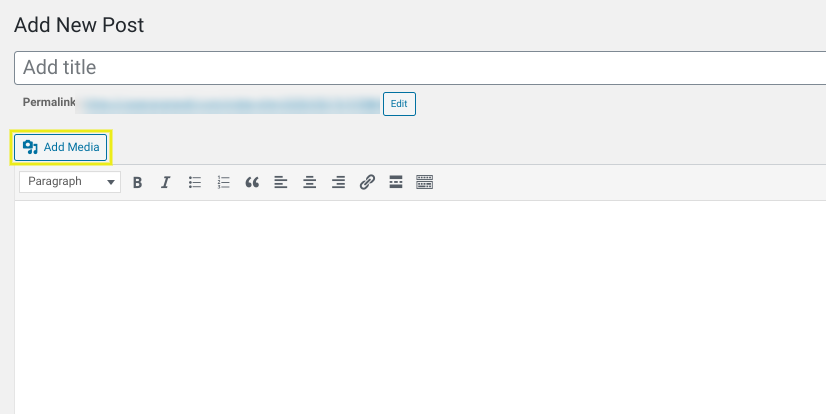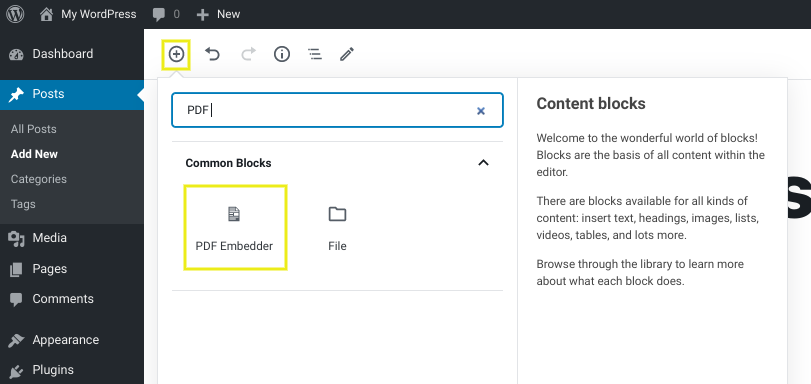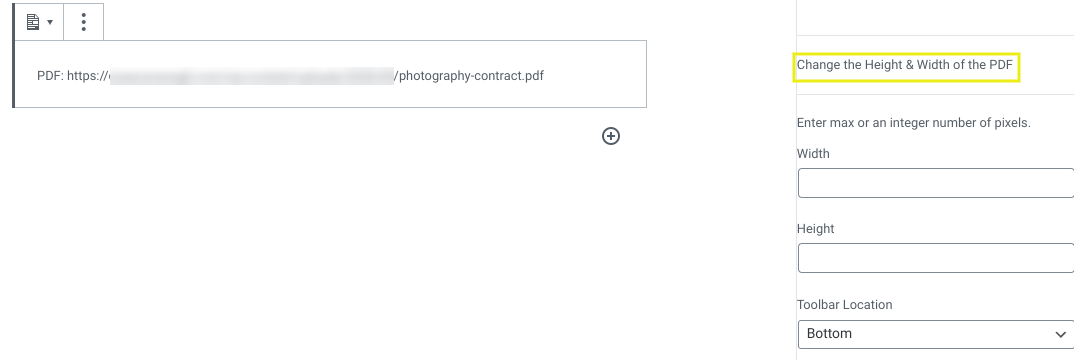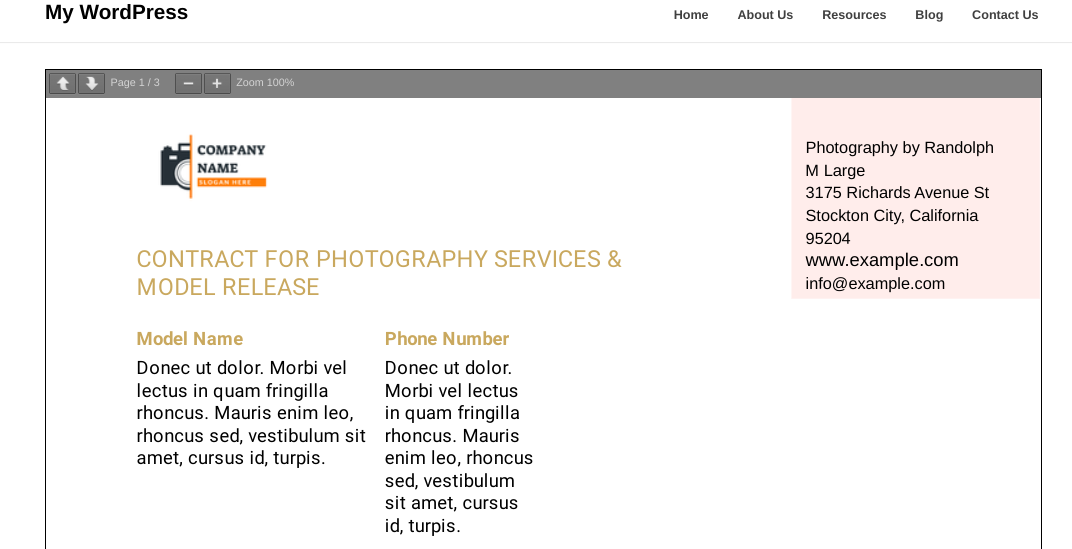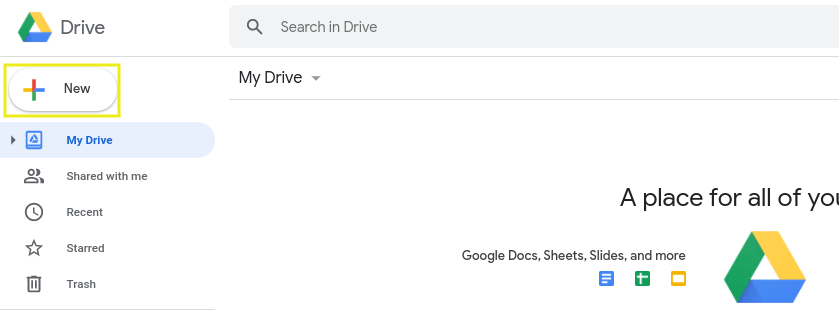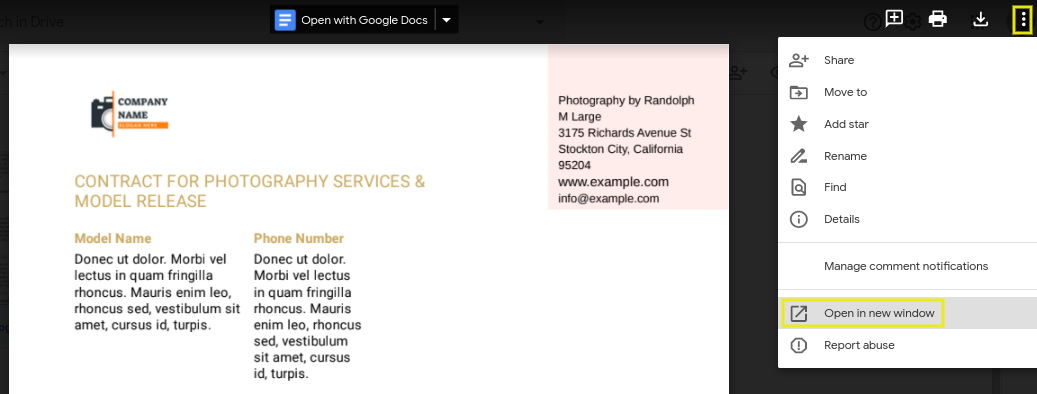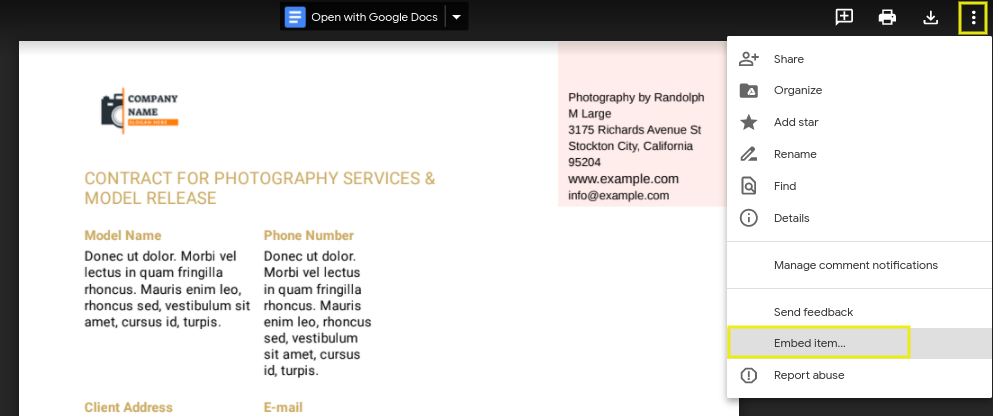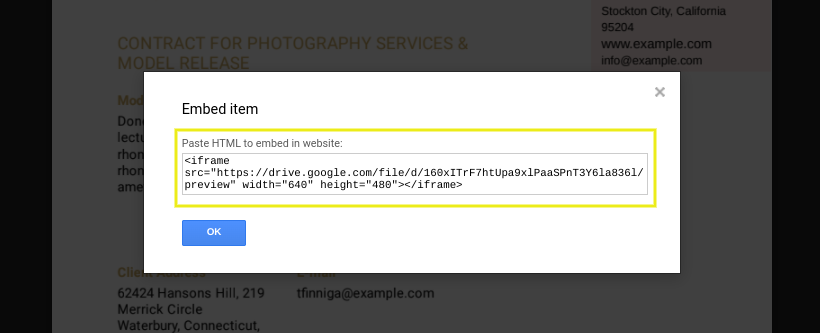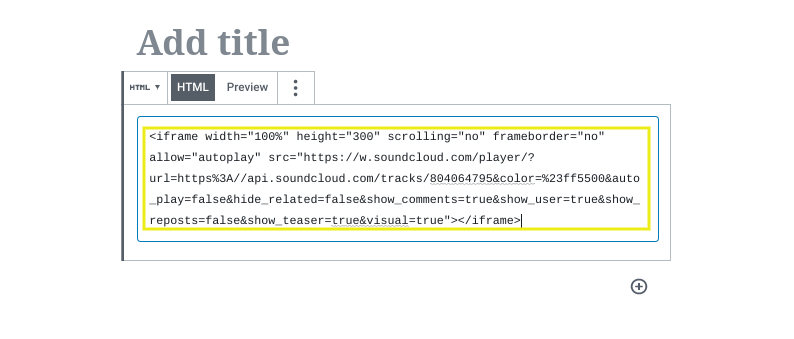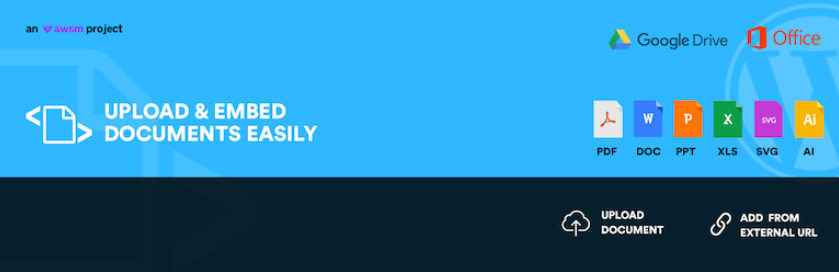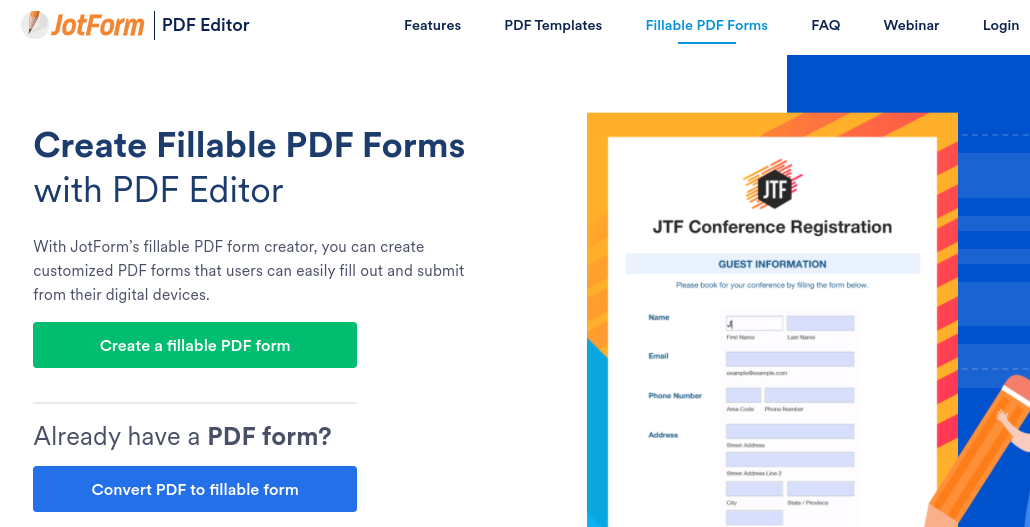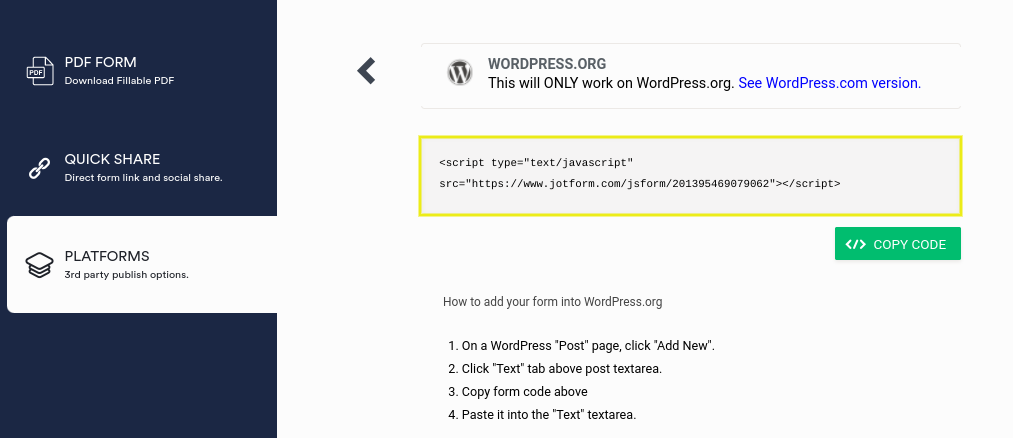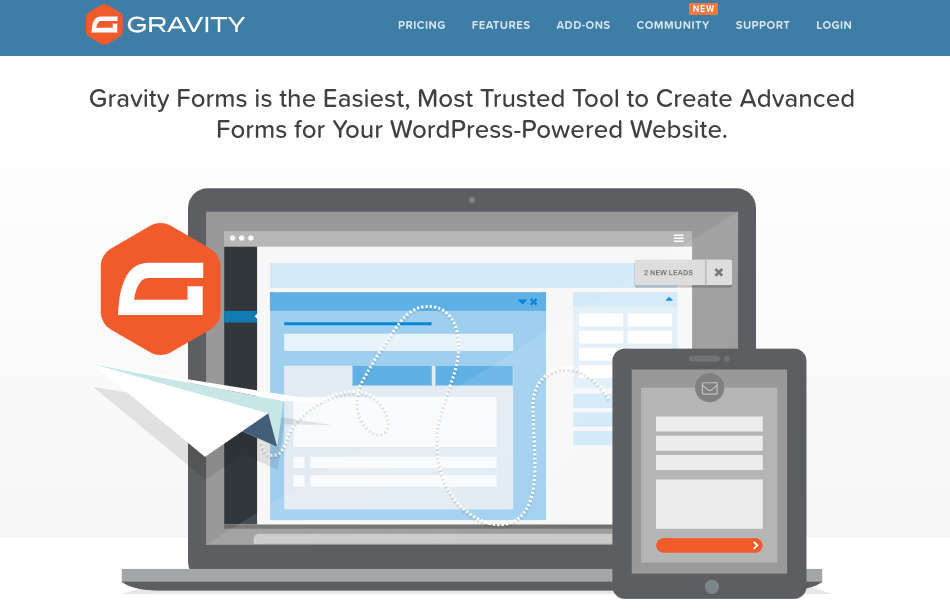Comment intégrer un PDF sur WordPress ?(en 3 étapes)
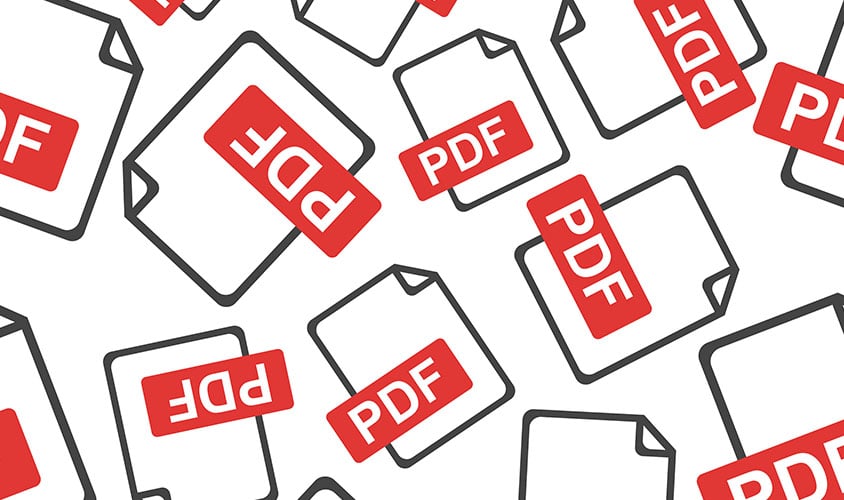
Table des matières
WordPress vous permet de télécharger une grande variété de types de contenu, notamment des vidéos, des images et des fichiers audio. Malheureusement, le traitement des PDF n’est pas aussi simple. C’est pourquoi, vous n’êtes pas seul à vous demander comment intégrer un PDF sur WordPress.
Par défaut, le téléchargement d’un fichier PDF sur une page ou un article WordPress affiche un lien qui peut être utilisé pour télécharger le fichier ou l’ouvrir dans un nouvel onglet du navigateur. Cependant, même si WordPress ne dispose pas d’une fonction intégrée pour intégrer des PDF , il est tout à fait possible de le faire. Avec le bon outil c’est, en fait, une tâche simple.
Dans cet article, nous allons vous expliquer comment s’y prendre pour intégrer des PDF. C’est parti !
Dans cet article
- Peut-on intégrer un PDF dans WordPress ?
- Comment intégrer un PDF dans WordPress ? (en 3 étapes)
- Comment intégrer un PDF dans WordPress sans plugin ?
- Questions fréquemment posées.
- Conclusion.
Peut-on intégrer un PDF dans WordPress ? ?
Si vous vous demandez ” Peut-on intégrer un PDF dans WordPress ? “, la réponse est oui. Toutefois, il n’est pas possible de procéder de la même manière qu’avec d’autres types de médias et de contenus, tels que les images et les vidéos.
Lorsque vous utilisez la fonction Ajouter un média bouton ou Image dans l’éditeur de WordPress, vous pouvez uniquement télécharger un fichier PDF. Ce fichier sera présenté comme un lien. Les visiteurs pourront soit cliquer sur le lien pour télécharger le PDF, soit l’ouvrir dans un nouvel onglet du navigateur.
Parfois cela suffira, d’autres fois, vous pourriez vouloir intégrer le PDF dans l’article WordPress ou la page. Ne vous inquiétez pas, il existe plusieurs façons de le faire facilement.
La méthode la plus simple est d’utiliser un plugin, tel que PDF Embedder. Une autre option, si vous ne voulez pas utiliser de plugin, est d’intégrer le PDF en utilisant un fichier de type code iframe. Cette méthode nécessite quelques étapes supplémentaires, mais elle est efficace si vous ne voulez pas installer un autre plugin sur votre site Web. Tout au long de ce post, nous allons vous montrer comment utiliser ces deux techniques.
? L’utilisation d’un plugin vous permet d’intégrer un PDF dans WordPress en toute simplicité ! #WordPress
Comment intégrer un PDF sur WordPress ?(en 3 étapes) ?
Comme nous l’avons déjà mentionné, le moyen le plus rapide et le plus efficace d’intégrer un PDF dans un article ou une page WordPress est d’utiliser un plugin. Cette méthode vous permet de personnaliser l’apparence du PDF, et simplifie le téléchargement de vos fichiers. Voyons ensemble comment intégrer un PDF dans WordPress en trois étapes faciles:
- Télécharger et installer le plugin PDF Embedder.
- Configurer les paramètres du plugin.
- Intégrer votre PDF dans votre article ou page WordPress.
Étape 1 : Télécharger et installer le plugin PDF Embedder
Il existe plusieurs sortes de plugins PDF que vous pouvez utiliser, mais nous vous proposons PDF Embedder :
Avec plus de 200 000 installations actives et une évaluation de 4,5/5,0 étoiles dans le répertoire WordPress, ce plugin rend le téléchargement et l’intégration de fichiers PDF aussi facile que l’ajout d’images. Il intègre également les fichiers PDF en utilisant uniquement JavaScript, éliminant ainsi le besoin d’iframes ou d’applications tierces. Cela signifie que vous obtenez plus de flexibilité, de personnalisation et de contrôle sur l’apparence de vos documents..
Pour commencer, allez sur Extensions > Ajouter un nouveau dans votre tableau de bord WordPress et recherchez “PDF Embedder”.:
Sélectionnez Installer maintenant suivi de Activer. Vous pouvez également télécharger le plugin depuis le répertoire de plugins de WordPress, puis le télécharger sur votre site en allant sur Extensions > Ajouter > Téleverser une extension > Choisir Fichier.
Étape 2 : Configuration des paramètres du plugin
Une fois que vous avez installé PDF Embedder, l’étape suivante consiste à personnaliser ses paramètres. Cela permet de s’assurer que vos fichiers PDF apparaissent comme vous le souhaitez.
Allez à Localiser la page des paramètres du plugin, naviguez jusqu’à Paramètres > PDF Embedder:
Sous le Paramètres par défaut de la visionneuse, vous pouvez modifier la largeur et la hauteur de la visionneuse de PDF:
Vous pouvez également décider de l’emplacement de la barre d’outils de la visionneuse de PDF et si elle doit rester visible à tout moment. Lorsque vous avez terminé de personnaliser ces paramètres, enregistrez vos modifications. Vous êtes alors prêt à intégrer votre PDF dans WordPress.
Étape 3 : Intégrer votre PDF dans votre article ou page WordPress
Si vous utilisez l’éditeur classique, vous pouvez intégrer votre PDF dans WordPress, de la même manière que vous placeriez une image. Après avoir ouvert la page ou l’article de WordPress dans lequel vous souhaitez intégrer le PDF, sélectionnez l’option de l’éditeur classique. Ajouter un média bouton :
Sélectionnez ensuite Télécharger le fichier suivi de votre fichier PDF, puis cliquez sur le bouton “Télécharger le fichier”. Insérer dans le message. Cela va ajouter un shortcode à l’article. Pour voir comment l’intégration du PDF se présentera sur le front-end, cliquez sur Aperçu dans le coin supérieur droit de l’écran d’édition.
Si vous utilisez le nouvel Éditeur de blocs, son icône se trouve dans le coin supérieur droit de l’écran d’édition. PDF Embedder est livré avec un bloc personnalisé.. Pour le localiser, cliquez sur l’icône + dans l’article ou la page pour ajouter un nouveau bloc. Dans le champ de texte, recherchez et sélectionnez “PDF Embedder” :
Après avoir sélectionné votre fichier PDF à télécharger, vous remarquerez qu’il y a quelques options sur la droite. Vous pouvez y personnaliser les dimensions et les paramètres de la barre d’outils (comme vous l’avez fait à l’étape 2).
Si vous souhaitez conserver les paramètres universels, vous pouvez laisser ces sections telles quelles. Sinon, ils seront remplacés par vos propres paramètres:
Encore une fois, vous pouvez prévisualiser les changements pour voir comment le PDF apparaîtra sur la page d’accueil de votre site :
Si vous êtes satisfait de votre PDF, enregistrez et publiez vos modifications. Voilà, c’est fait !
Comment intégrer un PDF dans WordPress sans plugin ? ?️
Certaines personnes évitent d’ajouter de nouveaux plugins à leurs sites WordPress, lorsque cela est possible, afin de maximiser les performances. Vous pouvez, vous aussi, intégrer un PDF sans plugin.
⌨️ Si vous ne voulez pas utiliser de plugin, vous pouvez intégrer un PDF dans WordPress en utilisant un code iframe ! #WordPress
Pour ce faire, vous devez d’abord télécharger votre fichier PDF sur Google Drive. Si vous n’avez pas encore de compte Google, vous pouvez en créer un rapidement et facilement.
Ensuite, à partir de votre compte Google Drive, vous pouvez télécharger votre fichier PDF en cliquant sur le bouton Nouveau bouton:
Cliquez sur Téléchargement de fichiers et sélectionnez votre fichier PDF, puis Ouvrir. Une fois le fichier téléchargé, vous pouvez le prévisualiser en double-cliquant dessus.
Depuis l’écran d’aperçu, sélectionnez les trois points verticaux dans le coin supérieur droit, puis choisissez Ouvrir dans une nouvelle fenêtre:
Dans la nouvelle fenêtre, cliquez à nouveau sur les points, puis sur Embed item:
Le site Embed item s’ouvrira et affichera votre code iframe. Copiez le code :
Ensuite, naviguez vers la page ou l’article WordPress où vous voulez intégrer le PDF. Si vous utilisez l’éditeur classique, cliquez sur le bouton Texte et collez le code. Si vous utilisez l’éditeur de blocs, ajoutez un nouveau HTML personnalisé bloc et insérez le code à cet endroit :
Vous pouvez prévisualiser votre PDF sur le front-end pour voir comment il apparaîtra. Lorsque vous avez terminé, enregistrez vos modifications. Tout est prêt.
Questions fréquemment posées ?
À ce stade, vous devriez avoir une solide compréhension de la façon d’insérer un PDF dans une page ou un article WordPress, à la fois avec et sans plugin. Cependant , il y a quelques questions que nous voulons aborder pour ceux qui ont des préoccupations plus spécifiques.
Comment intégrer un document dans WordPress ?
Jusqu’à présent, nous avons vu comment intégrer un PDF dans les pages et les articles de WordPress. Cependant, il peut arriver que vous souhaitiez intégrer un document texte à la place, tel qu’un document Word.
La meilleure façon de procéder est d’ utiliser un plugin, tel que Embed Any Document :
Cet outil vous permet de télécharger et d’intégrer facilement des documents. Il supporte une variété de types de fichiers dont ceux créés dans Microsoft Word, Excel et PowerPoint, ainsi que dans Adobe Illustrator (.ai) et des fichiers texte (.txt) .
Une fois que vous aurez installé et activé le plugin sur votre site WordPress, il placera automatiquement un fichier de type Ajouter un document dans l’éditeur classique, ou ajouter un bouton personnalisé Document bloc dans l’éditeur de blocs.
Comment intégrer un PDF à remplir dans un site WordPress ?
Si vous vous demandez comment incorporer un PDF dans WordPress qui agisse comme un formulaire à remplir, l’une des méthodes les plus simples consiste à utiliser un outil tel que JotForm :
Ce créateur de formulaires PDF vous permet de créer vos propres formulaires PDF à remplir, soit en utilisant un modèle, soit en important le vôtre. Vous pouvez télécharger le PDF à remplir ou l’intégrer à votre site WordPress via un code.
Sous Publier dans l’onglet “Publier” de l’éditeur PDF de JotForm, il y a une liste d’options de publication et d’ intégrations de plateformes tierces. Lorsque vous cliquez sur le bouton WordPress.org, JotForm affichera le code du script :
Copier et collez ce code dans l’éditeur de texte de votre article ou page WordPress. Ensuite, vos utilisateurs peuvent remplir le formulaire sur le front-end de votre site. Une fois qu’ils l’auront soumis, vous recevrez par e-mail une copie des données au format PDF.
Comment intégrer un formulaire PDF à soumettre dans WordPress ?
Le processus d’ Intégration d’un formulaire PDF à soumettre dans WordPress est le même que pour les formulaires à remplir. Toutefois, si vous ne souhaitez pas utiliser JotForm, vous pouvez également utiliser un plugin premium tel que Gravity Forms :
Ce plugin populaire de création de formulaires peut être utilisé pour créer vos propres formulaires personnalisés. Toutefois, pour transformer votre formulaire en un fichier PDF à soumettre, vous aurez également besoin du plugin Gravity PDF, qui est une extension de Gravity Forms.
Comment intégrer une petite image de mon PDF dans WordPress ?
Vous ne voulez peut-être pas intégrer l’intégralité de votre fichier PDF dans WordPress, mais plutôt une petite image de ce fichier: présenter une petite image ou une vignette. Cette fonction est utile si vous souhaitez inclure la première page ou la couverture d’un livre ou d’un document, afin que les visiteurs puissent la visualiser avant de télécharger le fichier.
Pour ce faire, vous pouvez utiliser un plugin tel que PDF Thumbnails, un add-on premium pour le plugin PDF Embedder. Ce plugin générera automatiquement des images fixes de vos fichiers PDF dans votre bibliothèque multimédia WordPress. Vous aurez la possibilité d’utiliser les vignettes comme images vedettes pour des articles spécifiques, ou comme vignettes cliquables qui peuvent être utilisées pour télécharger vos PDF.
Comment intégrer un PDF dans WordPress sans forcer le téléchargement ?
Vous pouvez intégrer un PDF dans WordPress sans forcer le téléchargement, en utilisant l’une des méthodes que nous avons mentionnées précédemment dans cet article. L’objectif est que les visiteurs n’aient pas nécessairement à télécharger le fichier ou à ouvrir un lien dans un nouvel onglet du navigateur pour le visualiser.
Par exemple, que vous intégriez votre PDF dans WordPress via le plugin PDF Embedder ou en utilisant un code, cela ne forcera pas un téléchargement. Par conséquent, tant que vous intégrez le PDF avec ou sans plugin, les visiteurs peuvent y accéder sans avoir à le télécharger au préalable..
Conclusion ?
Savoir comment mettre un PDF sur une page ou un article WordPress vous aide à rendre disponible la documentation et les ressources clés à vos visiteurs. Toutefois, la fonctionnalité intégrée de WordPress est limitée, ce qui ne vous permet pas d’afficher un PDF complet directement sur votre site Web.
Comme nous l’avons vu, vous pouvez toujours intégrer un PDF dans WordPress de plusieurs façons. Une méthode consiste à utiliser un plugin tel que PDF Embedder. Une autre consiste à le télécharger sur votre compte Google Drive, puis à copier et coller le code iframe dans votre article ou page WordPress. Avec les bons outils, vous pouvez même intégrer des formulaires PDF à remplir et à soumettre sur votre site web.
Une fois que vous avez ajouté des fichiers PDF à votre site WordPress, il est important de vous assurer que les documents sont correctement maintenus et mis à jour, ainsi que les outils que vous utilisez pour les gérer.
Besoin de quelqu’un pour effectuer ces actions ?
Laissez les pros de Weapzy s’en charger ! Avec l’ offre d’édition, l’équipe de Weapzy peut fournir une assistance 24h/24 à votre site WordPress, comme l’installation et la configuration de diverses plugins de médias sociaux par exemple, la fourniture de services d’optimisation pour que votre site se charge en moins de 2 secondes ou encore des services de support et de gestion de vos sites Web !