Écran blanc sur WordPress : Ce que c’est et comment le réparer (en 10 étapes)

En tant que propriétaire d’un site web, rencontrer l’écran blanc sur WordPress (WSoD) peut être assez effrayant. Naturellement, vous vous demandez probablement ce qui s’est passé et si la page vide que vous voyez signifie que votre site a été piraté.
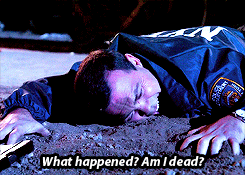
Cependant, il n’y a pas lieu de paniquer pour le moment. Selon WordPress, l’écran blanc de la mort est l’une des erreurs les plus courantes qui se produit dans le système de gestion de contenu (SGC). Heureusement, il existe une poignée de mesures que vous pouvez prendre pour dépanner et résoudre ce problème.
Dans cet article, nous allons voir ce qu’est l’écran blanc de la mort et quelles en sont les causes potentielles. Ensuite, nous vous guiderons pour savoir comment le réparer en dix étapes simples ainsi que la manière d’éviter qu’il ne se reproduise à l’avenir. C’est parti !
Dans cet article🧐
- Qu’est-ce que l’écran blanc de WordPress ?
- Quelles sont les causes de l’écran blanc de WordPress ?
- Comment réparer l’écran blanc de WordPress (en 10 étapes)
- Comment éviter l’écran blanc mortel de WordPress
- Questions fréquemment posées
- Conclusion
Qu’est-ce que l’écran blanc sur WordPress ? ☠️
L’écran blanc de la mort est l’une des erreurs les plus courantes mais aussi les plus alarmantes que vous pouvez rencontrer sur votre site Web WordPress. Comme son nom l’indique, c’est une erreur de WordPress qui fait apparaître une page blanche là où votre site web devrait être. Cela peut se produire lorsque vous êtes déjà connecté ou lorsque vous tentez de vous connecter à votre écran wp-admin :
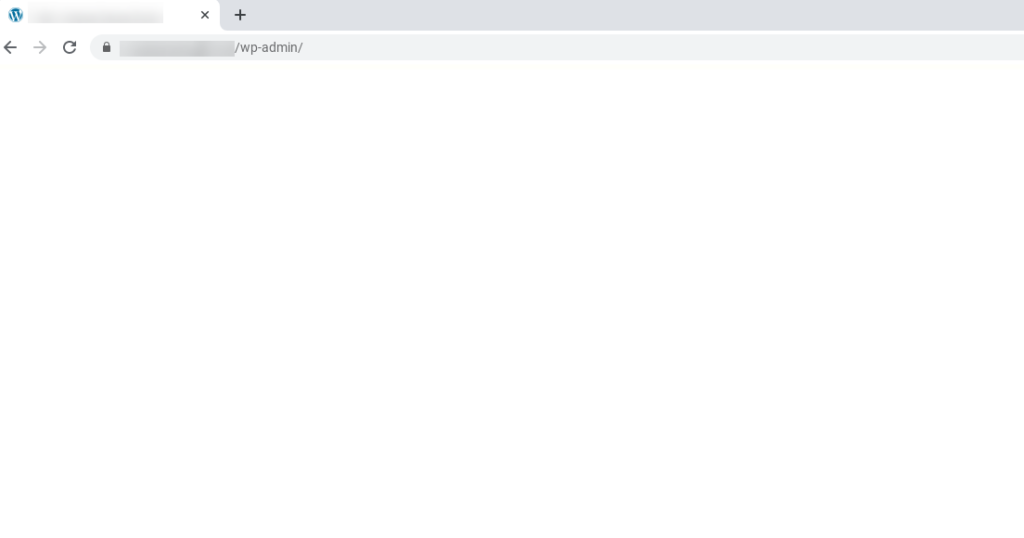
La gestion de l’écran blanc de la mort dans WordPress peut être particulièrement frustrante car il n’y a aucun code ou message d’erreur indiquant la cause du problème.
Selon votre navigateur, vous pouvez voir un message pour une erreur HTTP 500. Bien que cette version fournisse un peu plus d’informations, elle n’a pas été retenue et n’est pas très utile au-delà de la mention “Cette page ne fonctionne pas”, ou quelque chose de similaire.
De plus, il arrive que l’écran blanc de WordPress n’affecte que certaines parties de votre site web. Par exemple, vous pouvez voir une page blanche sur votre écran d’administration WordPress alors que le reste du contenu semble fonctionner correctement. Il est également possible que le problème se produise sur l’ensemble de votre site.
Quelles sont les causes de l’écran blanc sur WordPress ? 👺
Il y a une variété de raisons pour lesquelles vous pourriez avoir affaire à un écran blanc vide là où votre site WordPress devrait être. Généralement, ce problème survient lorsqu’une erreur se produit dans le PHP ou la base de données de votre site web.
Cela pourrait arriver principalement à cause de ces trois raisons :
- Un plugin ou une mise à jour d’un plugin est incompatible avec un autre logiciel sur votre site.
- Un thème provoque un conflit avec un élément déjà installé sur votre site (comme un plugin qui fait appel au même script).
- Le fichier du thème est absent de WordPress.
Bien que cela simplifie la réponse à trois problèmes apparemment inoffensifs, diagnostiquer et réparer un écran blanc dans WordPress n’est pas toujours aussi simple. Il est également possible que vous ayez épuisé votre limite de mémoire PHP. Si votre serveur tombe en panne ou si un script ne répond pas, cela peut déclencher une page blanche WordPress à la place de ce que vous êtes censé voir.
En outre, le problème peut être attribué à une erreur de connexion ou un problème avec votre serveur qui doit être résolu du côté de votre hébergeur. Si vous avez d’autres sites WordPress hébergés sur le même compte, il est judicieux de les vérifier également. S’ils semblent fonctionner correctement, vous pouvez supposer que le problème vient d’un thème, d’un plugin ou d’un script.
Bien entendu, votre objectif principal est de résoudre le problème le plus rapidement possible. Dans les sections suivantes, nous aborderons comment résoudre cette erreur lorsqu’elle se produit, ainsi que la manière de l’empêcher de réapparaître.
Comment réparer l’écran blanc sur WordPress (en 10 étapes) 🧑🔧
Faire face à l’écran blanc de la mort de WordPress peut être incroyablement stressant. Cependant, lorsque cela se produit, il est important de rester calme.
Bien qu’il n’existe pas de solution magique pour résoudre le problème de l’écran blanc de WordPress, il y a presque toujours une raison claire pour laquelle il s’est produit et un moyen facile de le résoudre. Commencer par restaurer votre site web et votre tableau de bord d’administration. Il faut juste un peu de dépannage pour trouver le problème sous-jacent.
Jetons un coup d’œil à comment réparer l’écran blanc de WordPress en dix étapes :
- Videz le cache de votre navigateur
- Revenir sur ses pas
- Vérifiez votre tableau de bord d’administration et votre site Web pour trouver des indices.
- Activez le mode de débogage pour révéler les erreurs PHP possibles
- Testez votre thème WordPress
- Testez vos plugins WordPress
- Passez en revue vos autres intégrations WordPress
- Restaurer tout fichier récemment mis à jour à son état d’origine
- Ajuster la limite de mémoire ou le temps d’exécution de votre serveur
- Contactez votre fournisseur d’hébergement
Remarque : Avant d’essayer l’une des solutions suivantes, nous vous recommandons de sauvegarder votre site. Si vous n’avez pas accès au back-end de votre site, vous pouvez créer une sauvegarde manuelle.
Étape 1 : Vider le cache de votre navigateur
Tout d’abord, assurez-vous que votre navigateur n’est pas à l’origine du problème. Pour ce faire, commencez par vider le cache de votre navigateur.
Allez dans les paramètres de votre navigateur et localisez vos données de navigation. Dans Google Chrome, vous pouvez le faire en cliquant sur les trois points verticaux situés dans le coin supérieur droit, puis sur naviguer jusqu’à Autres outils ; Effacer les données de navigation:
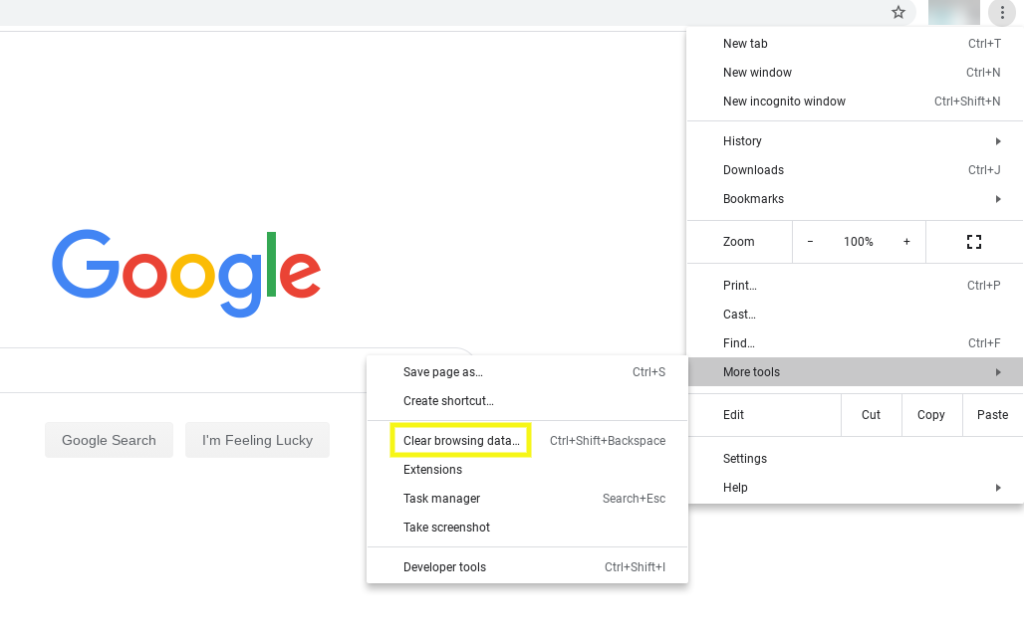
Vous devriez voir une page comme celle-ci qui vous permet d’effacer votre historique de navigation, vos cookies et vos fichiers en cache :
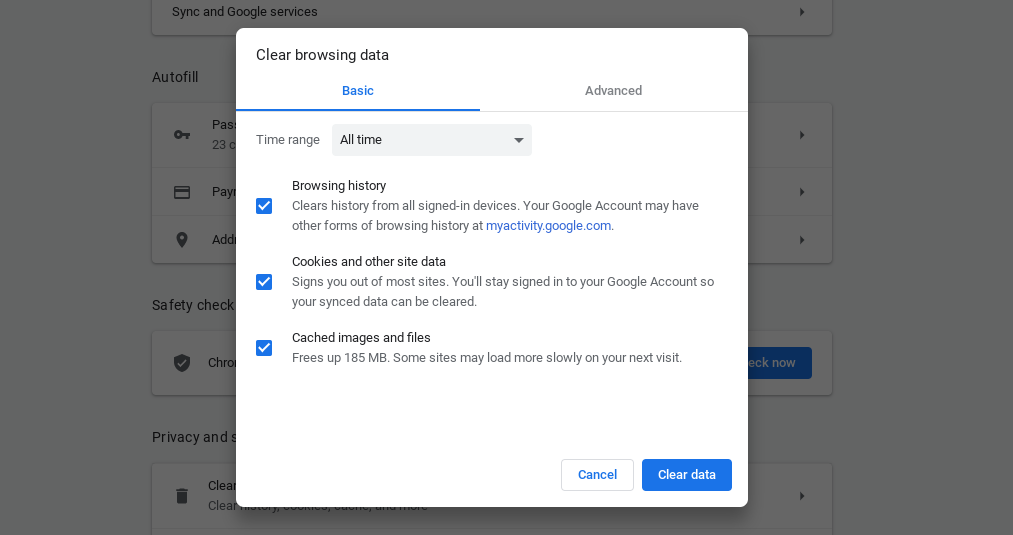
Cliquez sur Effacer les données et attendez que le processus se termine. Si vous avez un plugin de mise en cache installé sur votre site, il est également judicieux de vider le cache de votre site Web. Bien entendu, vous ne pourrez pas le faire si vous n’avez pas accès au back-end de votre site.
Fermez et rouvrez votre navigateur. Ensuite, allez sur votre site web et sur wp-admin. Si vous ne voyez plus de page WordPress blanche, vous avez terminé (et vous remarquerez également une augmentation de la vitesse du site et de la navigation pendant que vous y êtes). Toutefois, si le WSoD persiste, passez à l’étape suivante.
Étape 2 : Revenir sur vos pas
Malheureusement, il se peut que ce soit à vous seul de reconstituer le puzzle qui explique pourquoi vous voyez l’écran blanc de la mort. Bien que cela puisse sembler idiot, regarder en arrière pour soigneusement réfléchir aux étapes qui ont mené à la page blanche peut vous aider à résoudre le problème plus rapidement.
Il existe quelques questions importantes à poser à ce stade, notamment :
- Que faisiez-vous sur votre site web juste avant de rencontrer le WSoD ?
- Étiez-vous en train de coder ou d’installer un nouveau plugin ou un nouveau thème ?
- Avez-vous configuré des paramètres dans votre base de données ?
- Et les autres membres de votre équipe ?
- Quelqu’un travaillait-il au sein de WordPress lorsque l’erreur est apparue et, si oui, que faisait-il ?
Si les réponses à l’une de ces questions vous semblent pertinentes, vous voudrez peut-être trouver l’étape ci-dessous qui traite de cette action spécifique :
- Nouveau thème WordPress ou mise à jour
- Plugin WordPress nouveau ou mis à jour
- Nouvelle intégration avec WordPress, comme un réseau de diffusion de contenu (CDN) ou un certificat SSL (Secure Sockets Layer).
- Modifications apportées à un fichier de la base de données
- Mémoire ou temps d’exécution dépassé
Cependant, si vous n’étiez pas près de votre site web lorsque cela s’est produit (c’est-à-dire que vous l’avez découvert ce matin en essayant de vous connecter), cela ne vous sera probablement pas très utile. Dans ce cas, vous pouvez suivre les étapes ci-dessous telles qu’elles sont présentées.
Étape 3 : Vérifiez votre tableau de bord d’administration et votre site Web pour trouver des indices.
L’étape suivante consiste à vérifier si l’écran blanc affecte l’ensemble de votre site web, back end et front end. Comme vous vous en souvenez peut-être, il est possible que ce problème ne se produise que sur votre écran wp-admin, alors que d’autres pages s’affichent sur le front-end sans problème.
Alors que l’écran blanc de WordPress wp-admin ne pourra rien vous dire sur la source du problème, la partie frontale de votre site pourrait le faire. Comme nous l’avons mentionné, dans certains cas, l’écran blanc pourrait être accompagné d’un message d’erreur.
Si le message fait état d’un thème manquant, d’une interruption du site Web ou du dépassement d’une limite de mémoire, passez à l’étape correspondante de ce guide.
Il est également judicieux de vérifier votre courrier électronique d’administration pour voir si vous avez reçu un message d’erreur, une notification d’erreur fatale de WordPress. Comme vous le savez peut-être déjà, WordPress 5.2 a introduit une fonction de protection contre les erreurs fatales dans laquelle, plutôt que le WSoD, vous pouvez voir un message indiquant que votre site rencontre des “difficultés techniques”.
Si c’est le cas, WordPress peut vous avoir envoyé un e-mail contenant plus d’informations sur le thème ou le plugin à l’origine de l’erreur. Le plus important, c’est qu’il contiendra un lien que vous pourrez utiliser pour vous connecter à wp-admin et activer le mode de récupération pendant que vous résolvez le problème.
Étape 4 : Activez le mode de débogage pour révéler les erreurs PHP possibles.
Si aucun message d’erreur ne s’affiche sur votre site, vous pouvez essayer d’activer le mode de débogage. Pour ce faire, vous devez modifier votre fichier wp-config.php dans le répertoire racine de votre site :
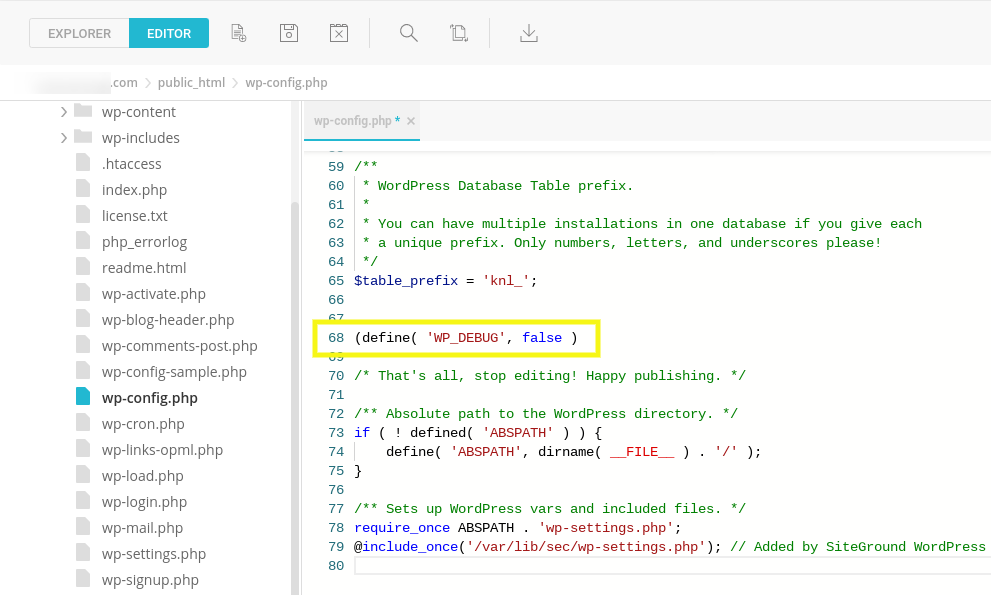
En fonction de votre hébergeur, vous pouvez le faire via un outil de gestion de fichiers ou en utilisant un client FTP (File Transfer Protocol). Une fois que vous avez localisé et ouvert votre fichier wp-config.php, recherchez la ligne de code suivante:
define( 'WP_DEBUG', false )
Puis, changez la valeur ‘false’ en ‘true’.. Si cette ligne n’existe pas dans le fichier, vous pouvez l’ajouter comme suit :
define( 'WP_DEBUG', true )
Sauvegardez votre fichier et rechargez votre site. S’il y a des problèmes avec le PHP de votre site, le mode débogage les révélera. Examinez les résultats, corrigez tout problème évident, et vérifiez à nouveau WordPress pour voir si l’écran blanc de la mort a disparu.
Indépendamment du fait que cela révèle ou non quelque chose, pensez à changer la valeur dans le wp-config.php snippet de nouveau à false une fois que vous avez terminé. WordPress conseille généralement de ne pas utiliser le débogueur sur les sites en ligne, il est donc préférable de ne pas le laisser fonctionner une fois que vous aurez restauré le vôtre.
Étape 5 : Testez votre thème WordPress
Évidemment, si vous voyez un message d’erreur sur le front-end de votre site web qui dit qu’une thème est manquant, résolvez le problème dès que possible. Le problème pourrait facilement se résumer à un développeur qui a créé un site Web dans un environnement de test local, mais qui a ensuite oublié de transférer correctement les fichiers du thème vers l’installation réelle de WordPress.
Si tel est le cas, il vous suffit de télécharger ces fichiers sur votre serveur en utilisant le gestionnaire de fichiers de votre hôte ou un client FTP.
Vous devriez voir une liste de dossiers similaire à celle-ci. Localisez le dossier nommé wp-content:
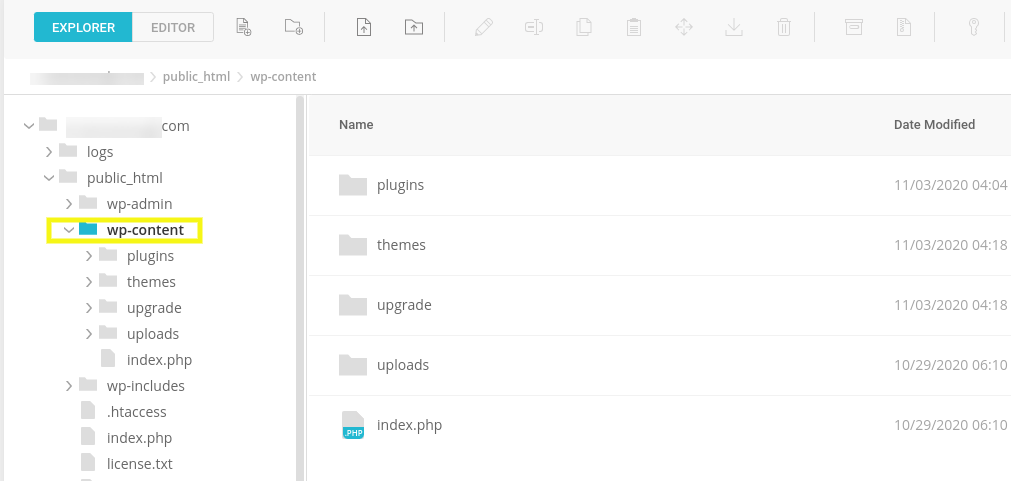
Cliquez avec le bouton droit de la souris sur thèmes et renommez-le. Le nom que vous lui donnez n’a pas d’importance, il doit simplement être différent pour que WordPress ne puisse plus l’invoquer. Ceci désactivera effectivement votre thème.
Si votre thème WordPress était en cause, vous devriez maintenant retrouver l’accès à votre site via wp-admin. Lorsque le problème est dû à un thème, vous avez plusieurs choix pour une solution à long terme :
- Retour du thème WordPress à l’itération précédente (et sûre). Vous pouvez le faire à l’aide d’une sauvegarde ou en téléchargeant l’ancienne version depuis le fournisseur du thème.
- Contactez le développeur du thème pour l’informer du problème et savoir quand il publiera un correctif. Ce n’est qu’à ce moment-là que vous pourrez mettre à jour et réinstaller le thème sur votre site en toute sécurité.
- Trouver un tout nouveau thème qui n’entre pas en conflit avec quoi que ce soit dans WordPress, installez-le et configurez-le. Vous pouvez consulter notre liste recommandée de thèmes WordPress rapides pour vous inspirer.
Si vous voyez toujours l’écran blanc de la mort, vous pouvez en toute sécurité exclure votre thème comme étant la source du problème.
Étape 6 : Testez vos plugins WordPress
Si vous trouvez que votre thème WordPress ne pose pas de problème, il y a de fortes chances que ce soit un conflit avec un plugin. Ceci est particulièrement probable si vous avez récemment ajouté un nouveau plugin ou mis à jour un d’eux.
Même si vous n’avez rien fait avec les plugins installés sur votre site, quelque chose a pu se produire en tant que résultat des mises à jour automatiques de WordPress. À moins que vous ne disposiez d’un système qui vous informe de l’exécution des mises à jour automatiques, il se peut que vous ne vous rendiez pas compte qu’une modification a récemment eu lieu.
Que vous en ayez été conscient ou non, vous devrez la corriger. La première chose à faire est de retourner à votre wp-content en utilisant votre gestionnaire de fichiers ou votre client FTP et renommez le dossier plugins:
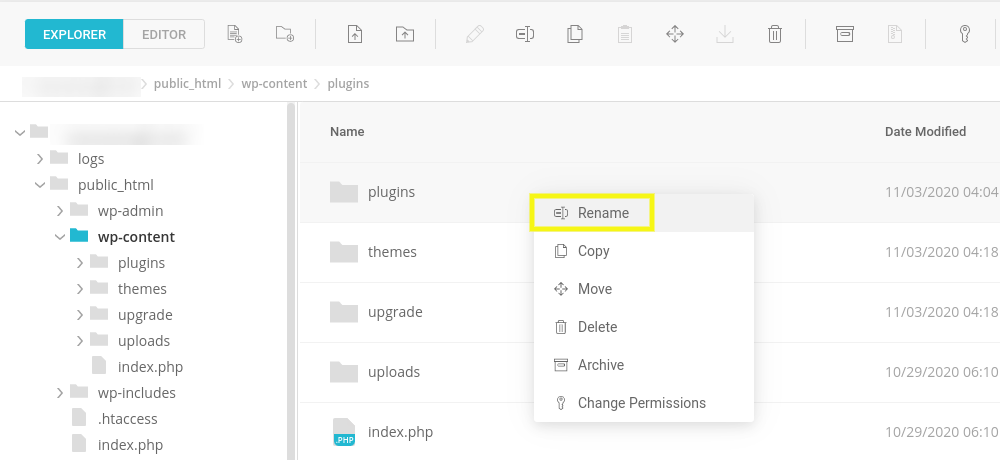
Encore une fois, le nom du dossier n’a pas d’importance. Vous devez simplement désactiver tous vos plugins afin de confirmer que l’écran vide est causé par l’un d’entre eux. Renommez le répertoire pour y parvenir.
Avec vos plugins désactivés, allez sur votre site web. Si vous pouvez vous connecter via wp-admin et que votre site a été restauré, alors vous avez localisé le problème. Cependant, vous devez creuser plus profondément afin de déterminer lequel de vos plugins a causé l’erreur.
Connectez-vous à WordPress et naviguez jusqu’à l’onglet Plugins. Ils doivent tous être désactivés. Pour localiser le plugin qui pose problème, activez-les un par un. À moins que vous ne sachiez quel est le plugin le plus récemment installé ou mis à jour, et qui est donc le coupable le plus probable, commencez par le premier de la liste :
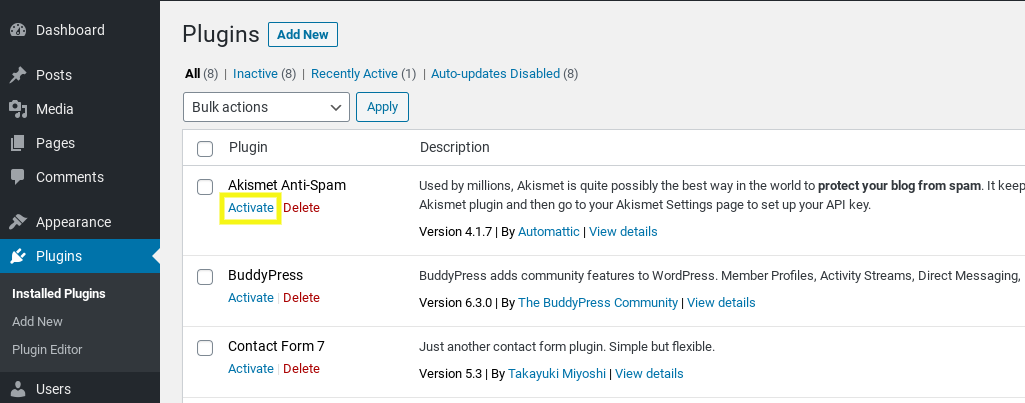
Après avoir activé chaque plugin, rafraîchissez votre écran. Si rien ne change, vous savez que le plugin que vous venez d’activer n’est pas en cause. Répétez ce processus jusqu’à ce que vous rencontriez à nouveau l’écran blanc vide de WordPress. Lorsqu’il réapparaît, c’est le plugin le plus récemment activé qui pose problème.
A partir de là, vous devez décider laquelle de ces actions est à mettre en place :
- Remettre le plugin à son itération précédente. Vous pouvez l’obtenir à partir de la sauvegarde de votre site ou le télécharger à partir du dépôt de WordPress.
- Contactez le développeur du plugin pour obtenir un correctif pour le plugin (surtout s’il est essentiel à la fonctionnalité de votre site).
- Trouver un nouveau plugin pour remplacer la fonctionnalité et l’installer.
Si, après avoir fait tout cela, vous n’avez pas trouvé la source du problème, passez à l’étape suivante. Veillez simplement à laisser tous vos plugins désactivés jusqu’à la fin du processus de dépannage.
Étape 7 : Passez en revue vos autres intégrations WordPress
Des conflits peuvent également survenir en dehors des plugins et des thèmes WordPress, par exemple avec les CDN et les certificats SSL. Dans la plupart des cas, ces types d’outils tiers s’intègrent parfaitement à votre CMS.
Cependant, si vous deviez rencontrer une mauvaise combinaison – peut-être avec un CDN d’un fournisseur qui entre en conflit avec le certificat SSL d’un autre – votre site Web pourrait tomber en panne en conséquence. Une fois encore, il s’agit d’être attentif à tout ce que vous avez installé ou connecté à votre site WordPress.
Si vous avez modifié quoi que ce soit dans l’écosystème WordPress au cours des dernières 24 heures – même si c’est en dehors de la plateforme -, vous risquez de perdre votre site. Désactivez ou supprimez le contrevenant potentiel pour voir si cela rétablit votre site. Dans le cas où cela résout le WSoD, vous devrez chercher des alternatives pour cet outil tiers ou cette intégration, ou contacter le fournisseur pour trouver une solution.
Étape 8 : Restaurer tout fichier récemment mis à jour à son état d’origine
Si vous ou quelqu’un d’autre disposant d’un accès administrateur a fait du “cowboy coding” sur le back-end (c’est-à-dire qu’il a implémenté des modifications du code sans les tester au préalable sur un site d’essai) et que l’écran blanc de la mort apparaît immédiatement après, vous avez trouvé votre problème. En général, ce type d’erreur est flagrant.
La méthode de résolution du problème dépend du fichier qui a été modifié. Si vous personnalisez un fichier de base tel que wp-config.php ou .htaccess et que vous n’avez pas sauvegardé une version non modifiée du fichier, vous pouvez la remplacer par une copie fraîche à partir d’un nouveau téléchargement de WordPress.
Pour ce faire, allez sur WordPress.org et cliquez sur l’icône Télécharger bouton:
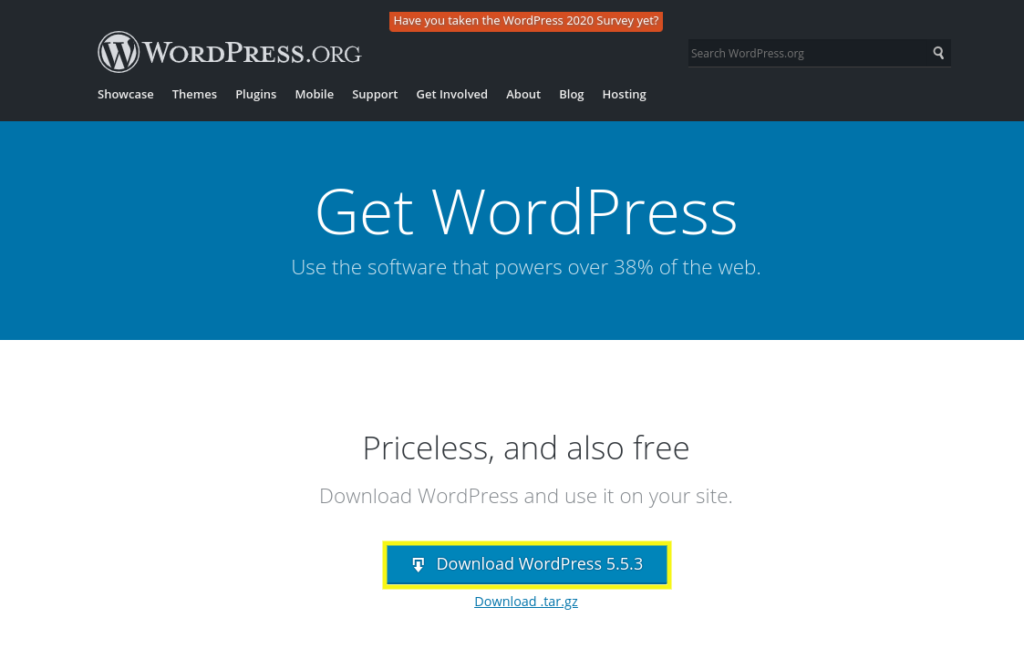
Une fois que la dernière version de WordPress est sauvegardée sur votre ordinateur, vous devrez extraire le fichier .zip pour obtenir le(s) fichier(s) spécifique(s) dont vous avez besoin. Ensuite, naviguez dans votre gestionnaire de fichiers ou votre client FTP pour supprimer le fichier que vous pensez être corrompu et téléchargez la nouvelle copie.
Retournez à WordPress. Si l’écran blanc a disparu, vous pouvez reprendre ce que vous faisiez. A l’avenir, assurez-vous de tester tout nouveau code hors site avant de l’appliquer à votre site WordPress.
Si cela ne fonctionne pas, ou s’il y a un autre fichier que vous avez modifié et que vous devez restaurer qui n’est pas disponible dans une nouvelle installation de WordPress, vérifiez s’il existe une sauvegarde récente de votre site Web. Il est possible qu’une version récente soit disponible et qu’elle ait été sauvegardée avant l’erreur de codage.
Si tel est le cas, vous pouvez utiliser votre solution de sauvegarde et de restauration pour remettre votre site Web en état de marche. Toutefois, si l’écran blanc de l’administrateur Wp reste vide ou si l’erreur se produit sur l’ensemble de votre site, vous pouvez prendre quelques mesures supplémentaires.
Étape 9 : ajustez la limite de mémoire ou le temps d’exécution de votre serveur.
Dans certains cas, le problème à l’origine de l’écran blanc de la mort n’est pas dû à un codage défectueux ou à un conflit entre logiciels. Disons, par exemple, que vous avez récemment installé un thème WordPress sur votre site. Cependant, ce n’est que lorsque vous avez essayé d’activer une démo, que la page blanche est apparue.
Si c’est le cas, le problème ne vient probablement pas du thème lui-même ou même du modèle. Il se situe au niveau de la capacité de votre serveur à traiter un grand nombre de fichiers. En fait, le WSoD pourrait être dû à la consommation excessive de vos scripts PHP qui épuisent la mémoire disponible de votre site.
Pour résoudre ce problème, vous pouvez faire l’une des deux choses suivantes, bien que les deux puissent être nécessaires. Premièrement, vous devez ajuster la limite de mémoire PHP de WordPress. Si vous ne recevez pas de message d’erreur vous recommandant de la fixer à une limite spécifique, commencez par 64 Mo.
Il existe trois fichiers dans lesquels vous pouvez effectuer cette modification. Avant de le faire, assurez-vous de sauvegarder une copie des fichiers que vous choisissez de modifier quelque part sur votre machine.
Ensuite, ajoutez ceci à votre fichier wp-config.php:
define('WP_MEMORY_LIMIT', '64M');Une autre option consiste à ajouter l’élément suivant à votre fichier : .htaccess (qui peut être caché, veillez donc à révéler tous les fichiers lorsque vous ouvrez votre gestionnaire de fichiers ou votre client FTP) :
php_value memory_limit 64M
Enfin, si php.ini existe dans le répertoire racine de votre site, vous pouvez ajouter ce qui suit :
memory_limit = 64M
Vous n’avez pas besoin d’appliquer les modifications aux trois fichiers. Commencez par wp-config.php, sauvegardez-le, et vérifiez à nouveau votre site WordPress. Si cela ne résout pas le problème, passez au fichier suivant.
Ensuite, vous devez ajuster le temps d’exécution maximum autorisé. Si l’écran blanc de la mort n’était pas accompagné d’une note recommandant une augmentation spécifique de votre temps d’exécution, commencez par 60 secondes.
Il y a deux fichiers dans lesquels vous pouvez effectuer cette modification, en commençant par .htaccess. Ajoutez ce qui suit :
php_value max_execution_time 60
Vous pouvez également ajouter ce qui suit à votre fichier php.ini (ou créez-en un s’il n’existe pas) :
max_execution_time = 60
Encore une fois, un seul fichier doit être édité. Effectuez vos modifications, enregistrez-les et retournez à wp-admin ou à votre page d’accueil.
Si le problème provient de la capacité de votre serveur à gérer la taille d’une requête, cela devrait résoudre le problème. Toutefois, pour éviter que le problème ne se reproduise, vous pouvez envisager de mettre à niveau votre plan d’hébergement.
Étape 10 : Contactez votre fournisseur d’hébergement
À ce stade, vous ne devriez plus voir l’écran blanc de la mort de WordPress. Cependant, si vous avez suivi toutes les étapes mentionnées ci-dessus et que rien ne semble fonctionner, il est peut-être temps de contacter votre hébergeur pour obtenir de l’aide.
Son équipe d’assistance devrait être en mesure de vous donner un aperçu des changements qui se sont produits récemment sur votre site Web ou votre serveur. Si quelque chose est tombé en panne du côté de votre hébergeur ou si un autre site Web sur un serveur partagé consomme toutes vos ressources, il est possible d’obtenir de l’aide. Ils sont les seuls à pouvoir vous aider à ce stade.
Il n’y a pas de mal à ouvrir un ticket de support afin de trouver la cause du problème et de remettre votre site en service le plus rapidement possible.
Comment prévenir l’écran blanc de la mort de WordPress 🙅🏼
Les dix étapes discutées ci-dessus – et les problèmes sous-jacents derrière chacune d’entre elles – démontrent comment WordPress peut être sensible à une ” mauvaise ” modification. Même si vous n’aviez pas l’intention de nuire, une modification aussi simple que la mise à jour d’un plugin pourrait mettre votre site hors ligne et bloquer votre accès à celui-ci (au moins via l’écran wp-admin de WordPress).
Maintenant que vous savez ce qu’il faut faire si vous rencontrez un écran blanc vide dans WordPress, résumons brièvement ce que vous devez faire pour éviter que cela ne se reproduise:
- Créer des sauvegardes quotidiennes de votre site Web et stockez-les sur un serveur ou une plate-forme séparée. Vous pouvez le faire avec un plugin de sauvegarde et de restauration ou par le biais d’un service tiers.
- Soyez au courant de toutes les mises à jour apportées au noyau de WordPress, aux plugins ou aux thèmes – même si le processus est automatisé. Les notifications peuvent sembler inutiles et fastidieuses, mais pas si elles vous font gagner du temps dans le dépannage.
- Si vous gérez manuellement les mises à jour de WordPress, toujours les tester d’abord dans un environnement de test pour vérifier qu’il n’y a pas de conflits avec d’autres éléments de votre site.
- De même, si vous apportez des modifications au code de votre site, appliquez-les toujours dans un environnement de test au préalable afin de vous assurer qu’elles n’entraîneront aucun problème.
- Mettez en place un système de contrôle strict des utilisateurs afin d’avoir une trace de qui a édité quoi et quand.
En plus des conseils énumérés ci-dessus, il est également important de s’assurer que vous utilisez un système d’archivage de type fournisseur d’hébergement fiable, surtout lorsque votre entreprise se développe et prend de l’ampleur. Choisir un hébergeur qui offre une assistance solide 24 heures sur 24 et 7 jours sur 7 peut garantir des performances optimales de votre site Web et vous aider à résoudre les problèmes plus rapidement.
Enfin, si vous voulez réduire les risques qu’une mise à jour malveillante ou une modification non surveillée ait un impact négatif sur votre site, nous vous recommandons vivement d’engager un prestataire de maintenance WordPress. Beaucoup de ces problèmes peuvent être évités en confiant les rênes à un expert de WordPress tel que Weapzy.
Foire aux questions 🙋🏼
Pourquoi est-ce que je vois l’écran blanc de WordPress après la migration ?
Quelle est la cause de la page blanche de WordPress wp-admin ?
Conclusion 👏🏼
En tant que propriétaire de site Web, peu de choses sont plus effrayantes que de se connecter à votre site pour voir un écran vide à la place. Le système d’écran blanc de WordPress a une grande variété de causes potentielles mais offre très peu d’informations sur la manière de le résoudre.
Heureusement, vous pouvez généralement résoudre ce problème avec un peu de dépannage. Comme nous l’avons vu dans cet article, vous pouvez tester votre thème et vos plugins WordPress pour découvrir les problèmes de script ou de compatibilité. Vous pouvez également essayer de restaurer tous les fichiers de base que vous avez récemment mis à jour et d’ajuster votre limite de mémoire PHP.