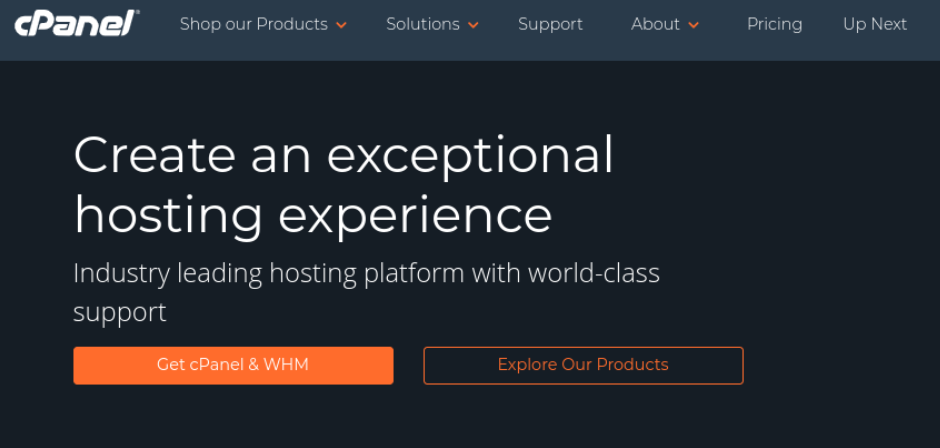cPanel pour WordPress : 7 conseils et astuces utiles

Table des matières
La création, la gestion et la maintenance d’un site Web représentent beaucoup de travail. Cependant, c’est beaucoup plus facile lorsque vous connaissez le panneau de contrôle de votre compte d’hébergement. C’est pourquoi il est important de se familiariser avec les éléments suivants comment utiliser cPanel pour WordPress.

Considérant que c’est l’une des plus populaires et connus des tableaux de bord d’hébergement web Il y a de fortes chances que vous ayez la possibilité de l’utiliser. La bonne nouvelle, c’est qu’il est intuitif, facile à utiliser pour les débutants et qu’il vous offre une pléthore d’outils et de paramètres pour configurer votre site WordPress.
Dans cet article, nous allons vous présenter cPanel et WHM pour WordPress. Ensuite, nous vous guiderons à travers tout ce que vous devez savoir sur l’installation, l’accès et la configuration de votre site. configurer WordPress avec le panneau de contrôle avec le 7 conseils et astuces les plus utiles. C’est parti !
Une introduction à cPanel pour WordPress et WHM
Au cas où vous ne seriez pas familier, cPanel (abréviation de panneau de contrôle) est un système de gestion de l’hébergement. interface graphique (GUI) en ligne basée sur Linux. qui fait office de tableau de bord d’un compte d’hébergement web :
Cette “plateforme d’hébergement leader sur le marché” est l’endroit où vous pouvez gérer tous les aspects de votre site Web et de vos services d’hébergement. Elle comporte un interface conviviale, organisée de manière claire en sections :
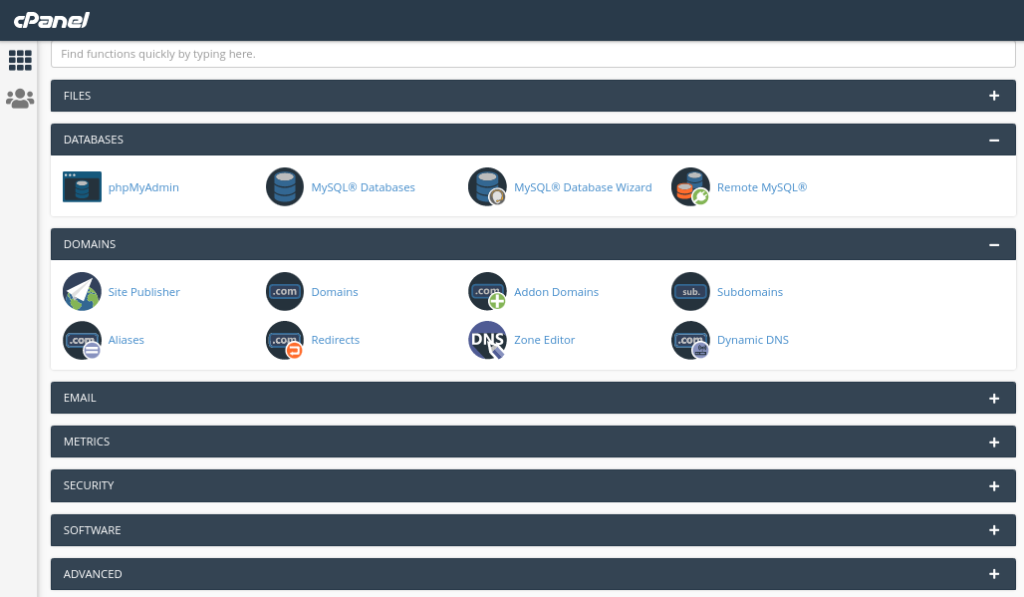
Comme vous pouvez le voir, il y a de nombreuses applications et tâches différentes auxquelles vous pouvez accéder et que vous pouvez effectuer via cPanel. Cela inclut (mais n’est pas limité à) :
- Installation d’applications logicielles
- Gestion de vos bases de données MySQL
- Création de sous-domaines
- Ajout de nouvelles adresses e-mail
- Mise à jour et suppression des fichiers du site
- Surveillance des ressources et des mesures de votre site web
- Création de nouveaux utilisateurs du protocole de transfert de fichiers (FTP)
L’un des principaux avantages de cPanel est le suivant il ne nécessite pas de connaissances techniques approfondies. pour l’utiliser. Il rend la gestion de votre site et de vos bases de données WordPress simple et directe, même pour un débutant.
cPanel dispose également d’un homologue pour la gestion des serveurs, Gestionnaire d’hôte Web (WHM) :
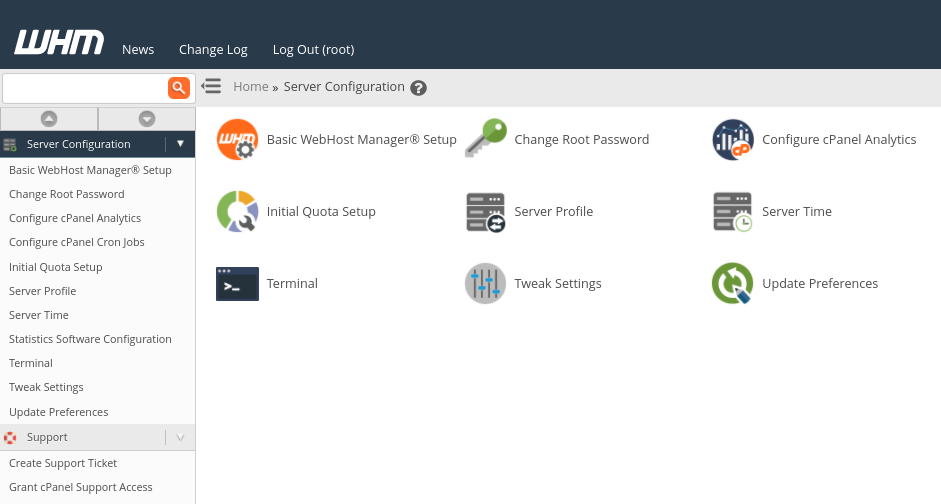
En tant que propriétaire du site, vous ne devriez pas avoir à vous occuper de WHM. Les hébergeurs l’utilisent pour gérer les configurations de leurs serveurs et les comptes utilisateurs. Nous allons plutôt nous attacher à vous montrer ce que vous pouvez faire avec cPanel.
Fournisseurs d’hébergement qui utilisent cPanel
Comme nous l’avons mentionné, cPanel est le panneau de contrôle des comptes d’hébergement qui a fait ses preuves depuis de nombreuses années. C’est l’interface avec laquelle de nombreux propriétaires de sites Web sont le plus familiers. Parmi les hébergeurs WordPress populaires qui l’utilisent, citons Bluehost* et A2 Hosting.
Toutefois, il convient de noter que tous les fournisseurs d’hébergement ne proposent pas cPanelen particulier pour les nouveaux comptes. Chez certains hébergeurs, il n’est disponible que pour les anciens comptes ou sur demande.
De nombreux fournisseurs s’orientent vers l’utilisation de tableaux de bord personnalisés, comme Kinsta*. D’autres, comme SiteGround*, se tournent maintenant vers des “outils de site”. Bien qu’elles ne soient pas exactement les mêmes, ces solutions présentent de nombreuses similitudes avec cPanel. La plupart offrent des fonctionnalités comparables.
Ceci étant dit, cPanel est loin d’être obsolète. Savoir comment y accéder, naviguer et l’utiliser pour WordPress peut grandement vous aider à rationaliser la gestion de votre site web.
1. Comment accéder à votre tableau de bord cPanel ⚡️
Avant de plonger dans ce que vous pouvez faire avec cette plateforme, assurons-nous que vous connaissez… comment trouver votre écran de connexion WordPress cPanel. Ce processus peut varier un peu en fonction de l’hébergeur que vous utilisez, mais le principe général est fondamentalement le même.
Tout d’abord, vous devez vous connecter à votre compte d’hébergement. Ensuite, recherchez un bouton ou un lien qui dit Se connecter à cPanel ou quelque chose de similaire :
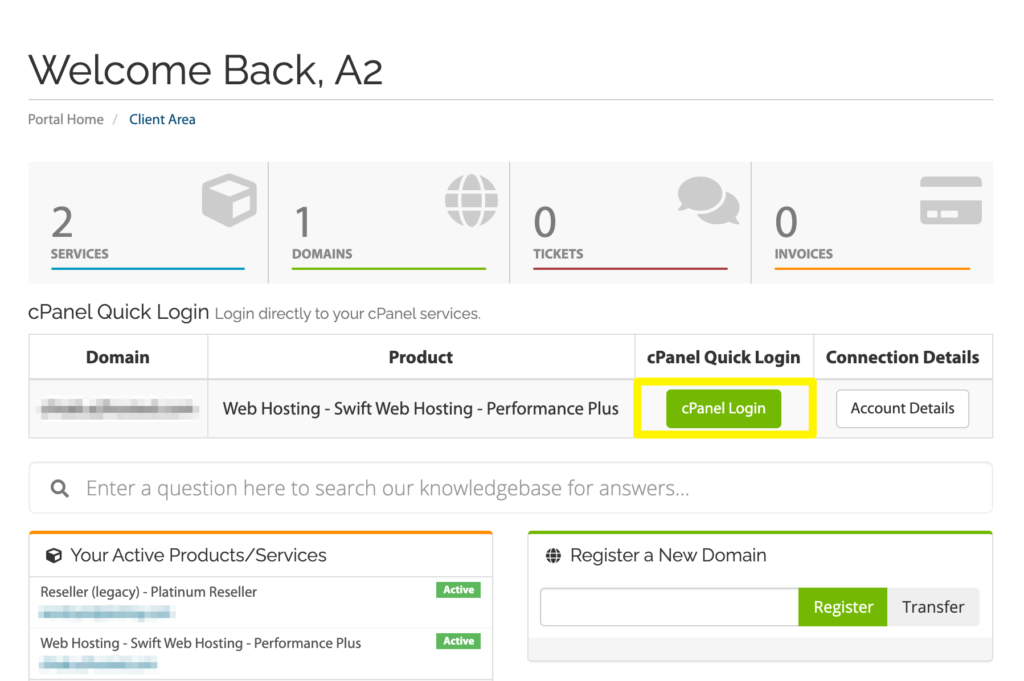
Ceci devrait vous amener directement à votre tableau de bord cPanel.
Alternativement, vous pouvez ouvrir votre navigateur préféré et entrez votre nom de domaine suivi de 2083 (dans le mot(s) https://example.com:2083). Vous accédez alors à la page de connexion de cPanel :
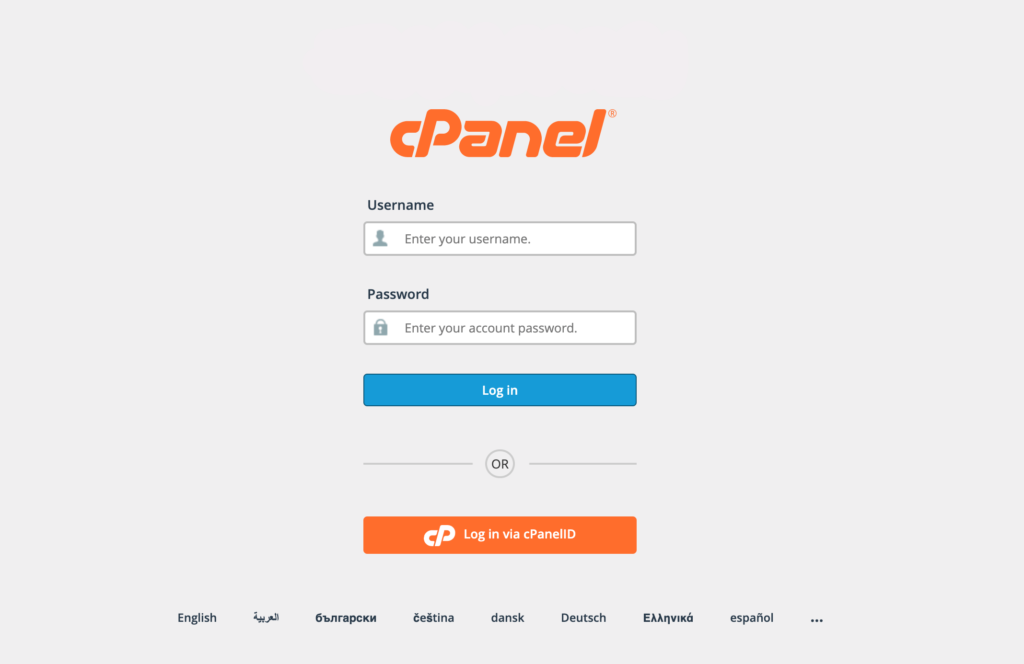
Vous devez contacter votre hébergeur pour obtenir vos identifiants cPanel. et finir de vous connecter. Notez également que vous devez avoir un certificat SSL installé sur votre site pour accéder à cPanel de cette manière.
2. Comment installer WordPress dans cPanel ?
Pour les utilisateurs de WordPress, l’une des fonctionnalités les plus utiles de cPanel est la possibilité d’installer votre système de gestion de contenu (SGC) sans avoir à télécharger manuellement vos fichiers. Le processus pour le faire dépendra de l’hôte que vous utilisez. La plupart offrent des options en un clic.
Pour commencer, connectez-vous à votre tableau de bord cPanel. Ensuite, naviguez jusqu’au Apps et sélectionnez Softaculous Apps Installer. Notez qu’il pourrait également être étiqueté comme Installatron ou Installation rapideselon l’hébergeur que vous utilisez.
Dans la liste des applications disponibles, sélectionnez WordPress:
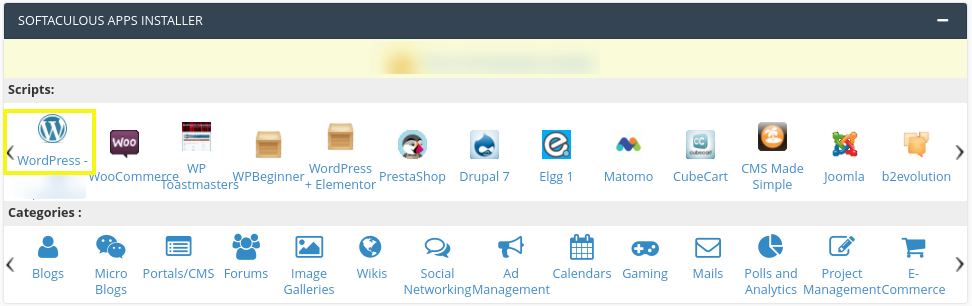
Sur l’écran suivant, cliquez sur Installer, puis choisissez une option en un clic ou personnalisée et sélectionnez un domaine sur lequel installer WordPress. Pour les besoins de ce tutoriel, nous utiliserons un sous-domaine.
En bas de l’écran, vous verrez que Softaculous remplit automatiquement l’administrateur et le mot de passe de WordPress. Dans l’écran Envoyez les détails de l’installation par courriel à Dans le champ de texte, vous pouvez entrer votre adresse e-mail. Lorsque vous avez terminé, cliquez sur le bouton Installer bouton.
Une fois que vous l’avez fait, l’installateur commencera à se charger. Cela peut prendre quelques minutes pour compléter le processus. Une fois l’installation terminée, vous recevrez un message indiquant que l’installation a réussi :
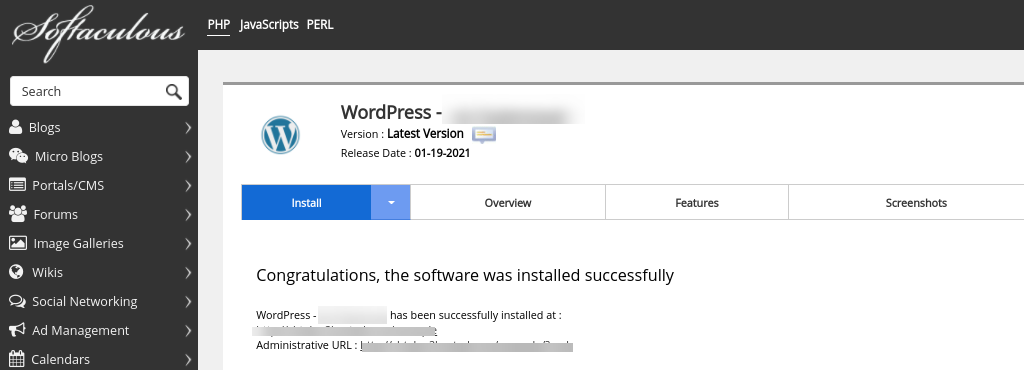
Le message contiendra vos informations de connexion ainsi qu’un lien vers votre page de connexion à WordPress. Ces détails seront envoyés à l’adresse e-mail que vous avez également fournie.
Comment installer manuellement WordPress dans cPanel
Si votre hébergeur ne propose pas d’option d’installation de WordPress en un clic, vous pouvez également l’installer manuellement vous-même via cPanel. Il s’agit essentiellement de la même chose que la célèbre installation en cinq minutes de WordPress, mais cela vous évite l’étape supplémentaire de devoir vous connecter à votre serveur à distance via un client FTP.
La première étape consiste à créer une base de données WordPress. Pour ce faire, connectez-vous à votre compte cPanel, puis cliquez sur Assistant base de données MySQL sous l’onglet Bases de données section :
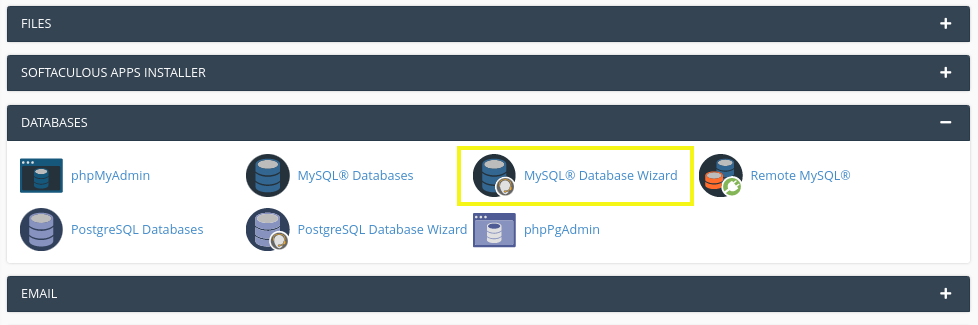
Vous pouvez saisir un nom pour votre nouvelle base de données, puis cliquer sur le bouton Étape suivante bouton. Sur l’écran suivant, entrez un nom d’utilisateur et un mot de passe puis sélectionnez Créer un utilisateur:
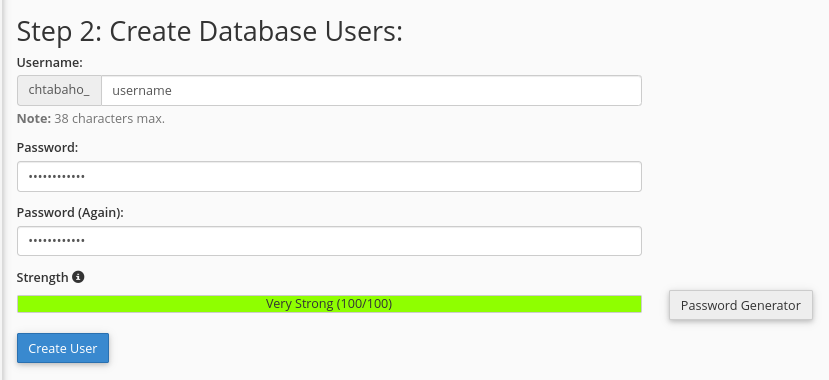
Vous êtes maintenant invité à attribuer des privilèges à la base de données. Ensuite, vous pouvez cliquer sur Étape suivante > ; Retour à l’accueil.
À ce stade, si vous ne l’avez pas encore fait, rendez-vous sur le site Web de WordPress et téléchargez la dernière version.
Ensuite, retournez à cPanel et naviguez jusqu’à Gestionnaire de fichiers sous le Fichiers section :
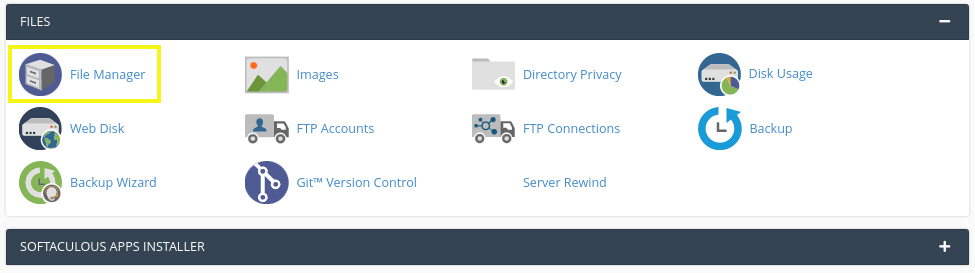
Une fois que vous avez lancé Gestionnaire de fichiers, naviguez jusqu’au répertoire “public html”. Ensuite, cliquez sur l’icône Télécharger bouton et téléchargez le fichier WordPress .zip fichier :
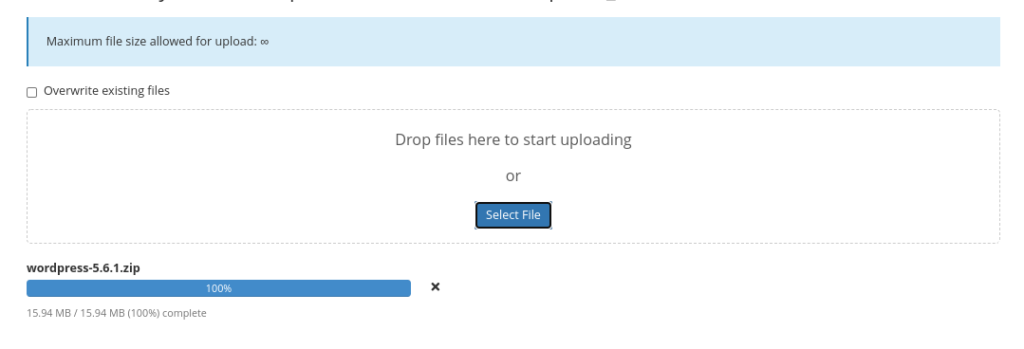
Une fois le chargement terminé, cliquez sur le bouton Retourner bouton. Sélectionnez le fichier WordPress, puis Extraire.
Une fois que les fichiers sont déplacés vers le public html vous pouvez visiter votre domaine dans votre navigateur. Le message de bienvenue de WordPress apparaîtra, et vous pourrez suivre les instructions d’installation pour commencer à configurer votre site Web.
3. Comment accéder à votre tableau de bord d’administration WordPress depuis cPanel ⚙️
Une fois que vous avez terminé l’installation de WordPress, vous serez en mesure de . accéder à votre tableau de bord d’administration à partir de cPanel. Un moyen rapide de le faire est de cliquer sur le lien qui a été envoyé à votre e-mail après avoir installé le CMS. Vous pouvez également cliquer sur le lien Administration URL qui est fournie dans cPanel.
Après avoir cliqué sur le lien, vous serez amené à la page de configuration. WordPress offre quelques conseils aux nouveaux utilisateurs ici :
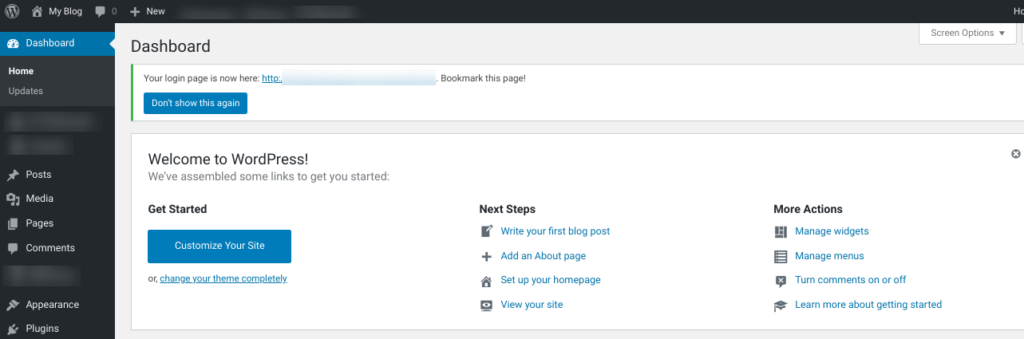
Nous n’irons pas trop en profondeur dans ce tutoriel. Cependant, vous pouvez suivre les instructions pour configurer votre site WordPress.y compris l’installation d’un nouveau thème, sa personnalisation, ainsi que la rédaction et la publication de votre premier article.
4. Comment utiliser le gestionnaire de fichiers de cPanel ?
L’une des fonctionnalités les plus pratiques que propose cPanel est son gestionnaire de fichiers. Il vous permet de d’accéder facilement aux fichiers de votre site pour apporter des modifications ou résoudre divers problèmes, par exemple :
- Incorporation de code personnalisé
- Création d’un thème enfant
- Activation du mode débogage de WordPress
- Implémentation de WordPress multisite
- Téléchargement ou suppression manuelle des thèmes et des plugins
- Dépannage des erreurs qui vous empêchent d’accéder à votre tableau de bord WordPress
Sans un gestionnaire de fichiers comme celui fourni par cPanel, vous avez besoin d’un client FTP pour vous connecter à votre serveur et accéder à vos fichiers. L’interface du gestionnaire de fichiers peut être un peu plus conviviale pour certaines personnes, et aussi… ne nécessite pas un ensemble supplémentaire d’identifiants de connexion..
Comme nous l’avons déjà mentionné, vous pouvez accéder au gestionnaire de fichiers de cPanel en naviguant vers Fichiers > ; Gestionnaire de fichiers :
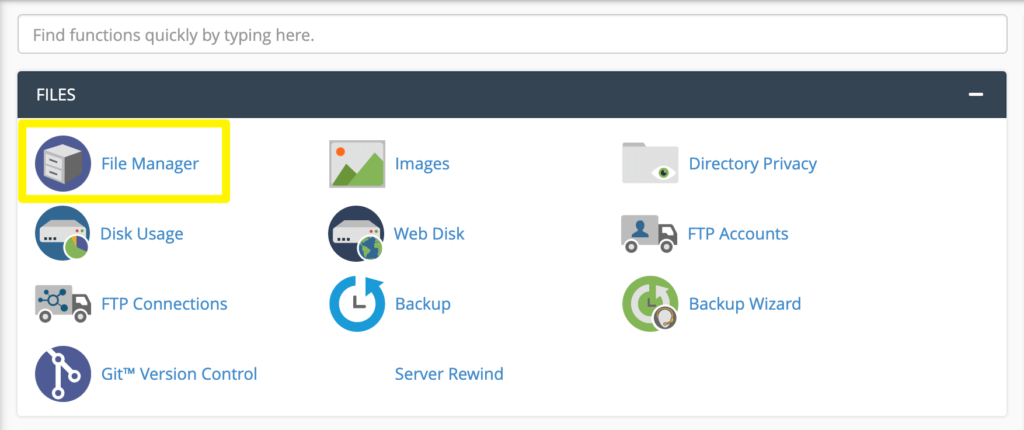
Cela vous amènera à une liste de tous les fichiers téléchargés sur votre serveur via votre compte d’hébergement (ne vous inquiétez pas, elle ne sera probablement pas aussi chargée que celle de notre exemple ci-dessous). Pour accéder à vos fichiers WordPress, recherchez l’icône public_html dossier:
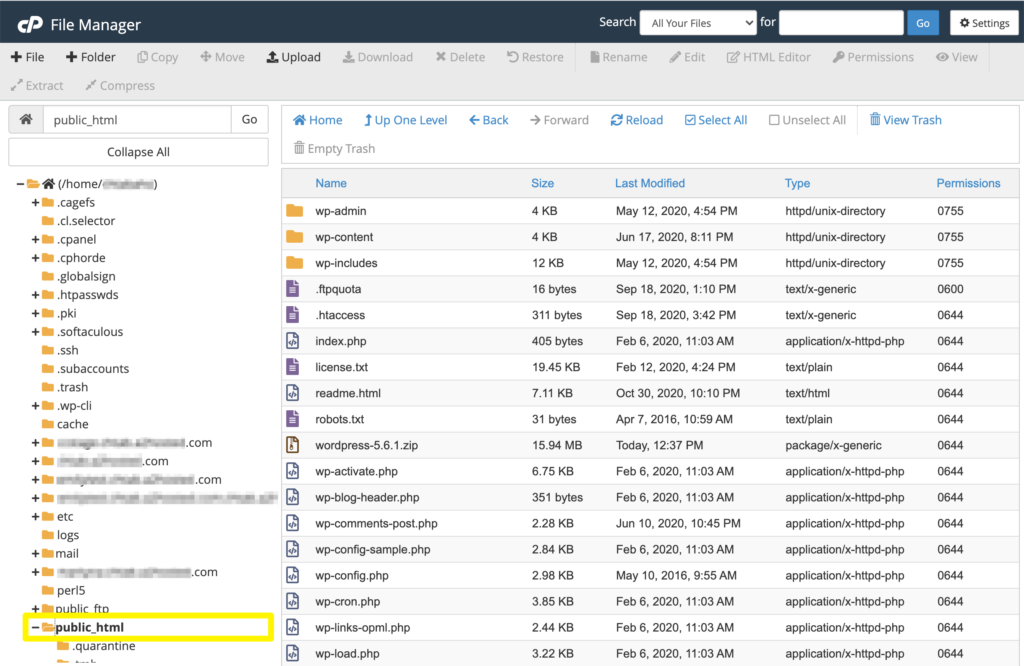
Tous vos fichiers de base de WordPress devraient être à l’intérieur. A partir d’ici, vous pouvez télécharger ou supprimer des fichiers, modifier des fichiers, télécharger les fichiers de votre site pour créer une sauvegarde, gérer les autorisations de vos fichiers.et bien d’autres choses encore, en utilisant les options situées en haut de l’écran :
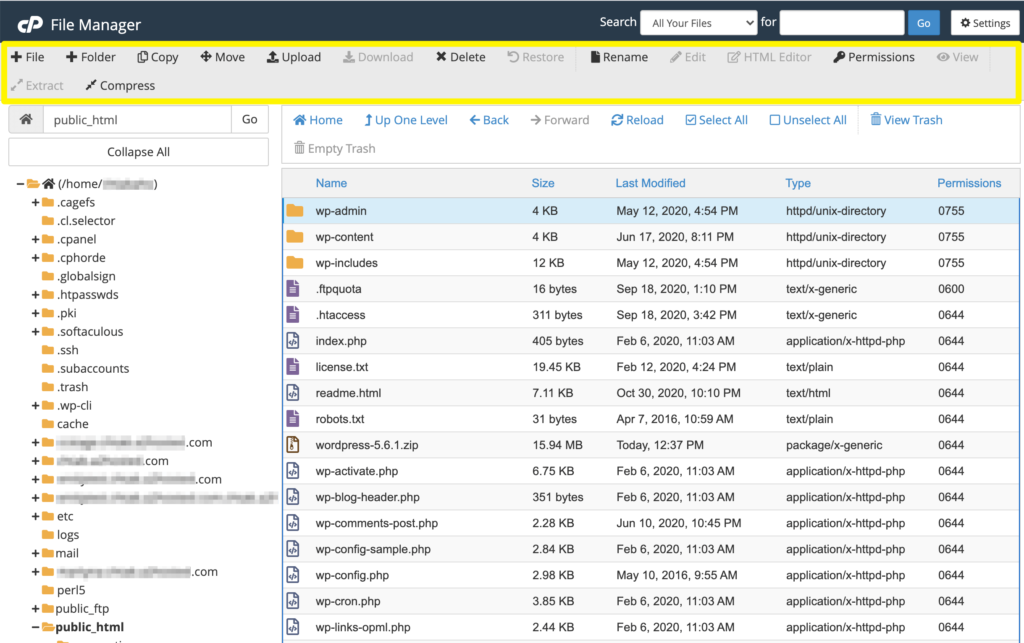
Pour une liste complète de toutes les options disponibles ici, consultez la documentation de cPanel.
5. Comment ouvrir phpMyAdmin depuis cPanel ⌨️
En plus de vos fichiers WordPress, votre site comprend également une base de données. Vous pouvez modifier les informations qui y sont stockées pour résoudre les erreurs, ajouter ou supprimer des utilisateurs de votre site, ou même réinitialiser votre mot de passe WordPress perdu.
phpMyAdmin est un outil de gestion de base de données qui permet d’interagir facilement avec les données de votre site et d’accomplir toutes les tâches mentionnées ci-dessus (et plus encore). Vous pouvez y accéder via cPanel en allant à Bases de données > ; phpMyAdmin:
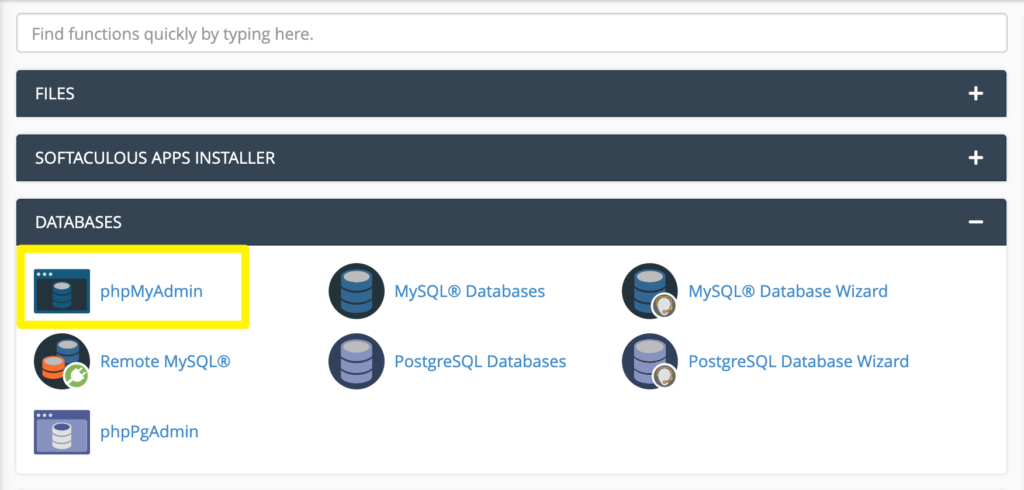
Une fois que vous avez ouvert phpMyAdmin, vous pouvez trouver votre base de données dans la liste sur la gauche de l’écran et développez-la pour afficher ses tables :
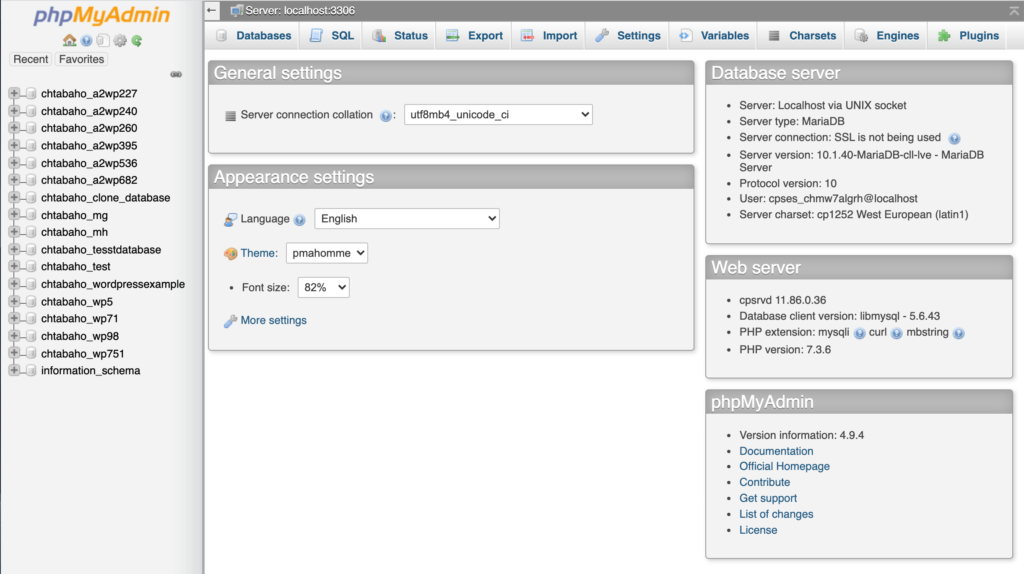
À partir de là, vous devriez être en mesure de suivre les instructions pertinentes pour résoudre l’erreur que vous rencontrez ou effectuer vos modifications..
6. Comment changer votre mot de passe WordPress depuis cPanel ?
Dans le cas où vous avez perdu votre mot de passe WordPress, vous pouvez le changer depuis cPanel en utilisant phpMyAdmin.
Depuis le cPanel, accéder à phpMyAdmin et ensuite modifier l’utilisateur dans la base de données de votre site. En quelques clics supplémentaires, vous pouvez facilement réinitialiser le mot de passe crypté de votre utilisateur.
Nous couvrons toutes les étapes (avec des captures d’écran !) plus en détail ici pour savoir comment changer votre mot de passe WordPress dans cPanel.
7. Comment désinstaller WordPress de cPanel ?
Dans le cas où vous voulez recommencer avec un nouveau site web, ou si vous voulez vous débarrasser de votre installation WordPress, vous pouvez… désinstaller ou supprimer WordPress via cPanel. Cette opération est relativement simple et directe.
Cependant, avant de procéder aux étapes suivantes, nous vous recommandons de créer d’abord une sauvegarde de votre site, au cas où vous en auriez besoin à nouveau.
Une fois que vous avez sauvegardé votre site, l’étape suivante consiste à vous connecter à votre compte cPanel. Ensuite, ouvrez votre Gestionnaire de fichiers et naviguez jusqu’à votre public_html répertoire. Là, vous pouvez simplement sélectionner et supprimer tous les fichiers WordPress.
La seule chose qui reste à faire après cela est de supprimer votre base de données. Sous l’onglet Bases de données de votre tableau de bord cPanel, cliquez sur Bases de données MySQL. Ensuite, sélectionnez et supprimez votre base de données WordPress.
Vous êtes prêt. Votre site WordPress est désinstallé et supprimé.
FAQ
Techniquement, cPanel n’est pas gratuit. Cependant, pour la plupart des propriétaires de sites Web, son utilisation est gratuite parce que les hôtes web l’incluent dans leurs packs d’hébergement. Le prix de cPanel est échelonné, à partir de 15 $ par mois.
Non, vous n’avez pas besoin de cPanel pour WordPress. Il existe différents types de panneaux de contrôle de compte d’hébergement que vous pouvez utiliser pour gérer votre site et votre serveur, et les options varient selon l’hébergeur. Alors que cPanel fournit une technologie de gestion du serveur, WordPress est un système de gestion de contenu (SGC) qui vous permet de créer des articles et des pages destinés aux utilisateurs.
Le moyen le plus simple d’accéder à votre compte cPanel est généralement de passer par votre hébergeur. Bien qu’ils ne soient pas tous les mêmes, ils vous fourniront généralement un accès à votre compte cPanel. un accès direct à cPanel depuis votre tableau de bord d’hébergement.
Conclusion
Le panneau de contrôle de l’hébergement Web utilisé par votre hébergeur joue un rôle important dans la façon dont vous gérez votre site Web. Considérant qu’il s’agit de l’une des solutions les plus populaires et préférées qui existent, savoir comment utiliser cPanel pour WordPress est une compétence précieuse.
Heureusement, comme nous l’avons vu dans cet article, cPanel fournit une interface conviviale, interface intuitive qui rend le tableau de bord facile à apprendre et à utiliser.. Il vous permet de créer la base de données de votre site, de télécharger les fichiers du site, d’ajouter des utilisateurs, etc.
Chez Weapzy, nous proposons des services de maintenance et des plans d’entretien de qualité supérieure qui peuvent rendre votre site plus attrayant. la gestion de vos sites (ou de ceux de vos clients) beaucoup plus facile.. Découvrez-les dès aujourd’hui pour en savoir plus !
Crédits d’image : Unsplash.