5 astuces populaires pour récupérer votre mot de passe WordPress perdu

Table des matières
Un mot de passe WordPress perdu peut être un véritable casse-tête. Lorsque vous ne pouvez soudainement plus vous connecter à votre site WordPress parce que vous ne vous souvenez plus de votre mot de passe, vous devez savoir comment résoudre rapidement le problème. La bonne nouvelle est que WordPress a rendu assez facile la récupération sécurisée de votre mot de passe en quelques étapes seulement.

Soyons honnêtes. L’oubli de mots de passe est un phénomène assez courant, surtout lorsque nous avons tant de choses à retenir. Lorsque vous avez un site Web sur WordPress, vous êtes obligé d’oublier ou de perdre votre mot de passe WordPress de temps en temps. (Oui, même les personnes les plus férues de technologie oublient parfois leurs mots de passe. ?♀️).
Heureusement, il y a 5 trucs et astuces que vous pouvez utiliser pour récupérer facilement votre mot de passe WordPress perdu. Pour commencer, le moyen le plus simple est d’utiliser la fonction Vous avez perdu votre mot de passe ? lien ci-dessous votre écran de connexion WordPress pour obtenir un lien de réinitialisation du mot de passe par e-mail. Toutefois, si la réinitialisation du mot de passe par e-mail ne fonctionne pas, vous devrez prendre des mesures supplémentaires pour récupérer votre mot de passe perdu.
Dans ce guide, nous aborderons les points suivants comment récupérer, changer et réinitialiser votre mot de passe WordPress. Parce que les mots de passe ont un lien direct avec la sécurité des sites Web, nous parlerons également de l’importance d’utiliser un mot de passe WordPress fort pour protéger votre site. Ensuite, nous vous guiderons à travers d’autres conseils et outils relatifs aux mots de passe WordPress. C’est parti !
Mot de passe WordPress perdu ? 5 astuces de récupération et de réinitialisation du mot de passe WordPress
Si vous avez perdu votre mot de passe WordPress, la meilleure façon de récupérer votre mot de passe est de changer ou réinitialiser votre mot de passe WordPress. WordPress ne stocke pas réellement votre mot de passe de manière à ce que n’importe qui puisse y accéder, Il n’est donc pas vraiment possible de récupérer votre mot de passe WordPress. Vous devez soit réinitialiser, soit changer votre mot de passe.
Plongeons dans les 5 façons dont vous pouvez surmonter un mot de passe WordPress perdu en changeant ou en réinitialisant votre mot de passe.
- Utilisez le Lien de réinitialisation du mot de passe WordPress pour récupération du mot de passe de messagerie
- Demandez à un autre utilisateur admin de restaurer votre mot de passe WordPress depuis le tableau de bord WordPress Utilisateurs > ; Profil pour vous
- Réinitialisation via cPanel (il s’agit d’une réinitialisation du mot de passe WordPress via phpMyAdmin ou Base de données MySQL)
- Réinitialisation du mot de passe WordPress via fichier functions.php
- Réinitialisation d’urgence du mot de passe Script PHP
1. Utilisez le lien de réinitialisation du mot de passe WordPress pour récupérer le mot de passe de l’email .
La méthode la plus rapide pour récupérer un mot de passe WordPress perdu est d’utiliser le lien de réinitialisation du mot de passe de WordPress. Lien vers le mot de passe oublié de WordPress situé sur votre page de connexion WordPress. Cette méthode va générer un URL de réinitialisation du mot de passe WordPressqui vous sera envoyée par e-mail.
1. Accédez à votre page de connexion WordPress située à l’adresse http://example.com/wp-admin [insert your domain name instead of “example.com”]. Sous le formulaire de connexion, cliquez sur le bouton Vous avez perdu votre mot de passe ? lien.

2. Une fois que vous avez cliqué sur le Vous avez perdu votre mot de passe ? votre site Web WordPress vous redirigera automatiquement vers la page de réinitialisation du mot de passe WordPress.
3. Sur cet écran, vous pouvez entrer votre nom d’utilisateur WordPress ou votre adresse email d’administrateur. pour réinitialiser votre mot de passe :
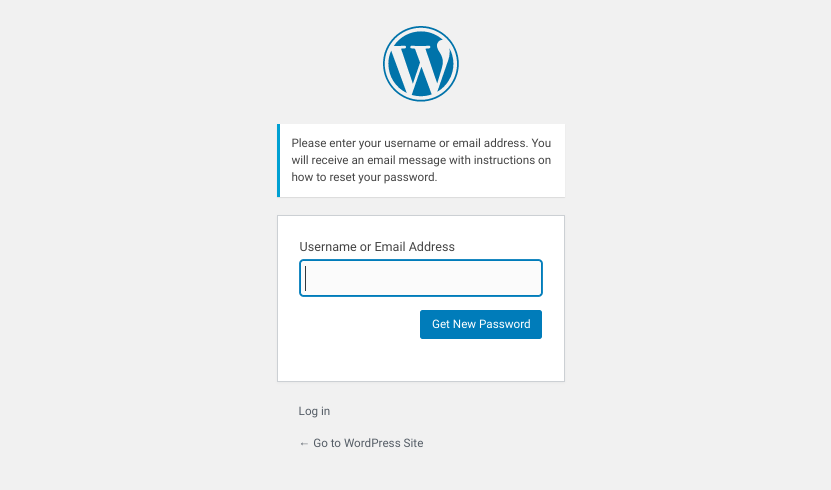
4. Après avoir saisi votre nom d’utilisateur ou votre adresse électronique, cliquez sur le bouton Obtenir un nouveau mot de passe.
5. Si vous obtenez le nom d’utilisateur ou l’adresse électronique connectés à votre profil correctement, une e-mail de réinitialisation du mot de passe sera envoyé à l’adresse e-mail associée à votre utilisateur. Un courriel vous sera alors envoyé avec un lien pour réinitialiser votre mot de passe WordPress. Suivez les instructions qui l’accompagnent, et vous devriez être de retour en un rien de temps.
Gardez simplement à l’esprit que des problèmes peuvent survenir avec cette méthode de réinitialisation du mot de passe WordPress, notamment :
- Vous ne vous souvenez plus du nom d’utilisateur WordPress ou de l’adresse e-mail associée à votre compte. Vous avez peut-être plusieurs comptes WordPress ou vous avez l’habitude d’utiliser l’application de bureau WordPress. Cette méthode de réinitialisation du mot de passe nécessite que vous connaissiez l’adresse e-mail ou le nom d’utilisateur correct pour réussir à réinitialiser votre mot de passe.
- L’email de réinitialisation du mot de passe WordPress peut ne pas être envoyé. Votre fournisseur d’hébergement ou la configuration de votre serveur peut avoir des problèmes qui font que l’email de réinitialisation de WordPress ne soit pas envoyé. Le fait que WordPress n’envoie pas d’email est un problème courant avec quelques solutions de contournement, mais si cela vous arrive, nous vous recommandons de passer à un environnement d’hébergement WordPress entièrement géré.
- Vous n’avez plus accès à l’adresse e-mail associée à votre compte. Si vous n’avez plus accès à l’adresse électronique utilisée pour configurer le profil utilisateur de votre site Web, vous ne pouvez pas cliquer sur un lien pour réinitialiser votre mot de passe à partir d’un courrier électronique.
Si vous rencontrez l’un de ces problèmes avec la méthode de réinitialisation du mot de passe WordPress par e-mail, respirez profondément. Il existe d’autres méthodes, un peu plus techniques, pour réinitialiser votre mot de passe de connexion WordPress, que nous aborderons plus en détail dans les trois prochaines sections.
2. Demander à un autre utilisateur de l’administration de changer votre mot de passe WordPress depuis le tableau de bord WordPress
La deuxième méthode nécessite un utilisateur Admin distinct sur le site Web que vous pouvez demander de l’aide pour réinitialiser votre mot de passe WordPress perdu. S’il y a un autre utilisateur de l’administration de WordPress pour votre site, il peut vous aider à modifier votre profil pour changer votre mot de passe et vous permettre de vous connecter à nouveau.
Voici comment ce processus fonctionne :
1. Contactez l’un des administrateurs de votre site Web pour lui demander de vous aider à réinitialiser votre mot de passe. (proposez-lui éventuellement d’envoyer une collation !)
2. Une fois connecté, l’utilisateur admin peut réinitialiser votre mot de passe à partir de l’écran d’accueil. Utilisateurs > ; page Tous les utilisateurs en votre nom. Il leur suffit de cliquer sur votre utilisateur dans la liste pour modifier votre profil.
3. A partir de la page du profil de l’utilisateur, ils doivent cliquer sur le bouton Gestion du compte section. À partir de là, ils peuvent utiliser la fonction Définir un nouveau mot de passe pour réinitialiser votre mot de passe pour vous.

4. Demandez-leur de partager en toute sécurité votre nouveau mot de passe avec vous (vous pouvez utiliser LastPass pour ce faire).
5. Après vous être connecté avec le mot de passe défini pour vous, changez immédiatement votre mot de passe WordPress (pour qu’il ne devienne pas à nouveau un mot de passe WordPress perdu !) à quelque chose de fort et d’unique qui que toi seul connais.
3. Réinitialisation via cPanel (réinitialisation du mot de passe WordPress via phpMyAdmin ou la base de données MySQL)
Si vous disposez d’un accès administrateur au cPanel ou au panneau de configuration de l’hébergement de votre site Web par l’intermédiaire de votre fournisseur d’hébergement WordPress, vous pouvez . réinitialiser votre mot de passe WordPress perdu depuis le cPanel en utilisant phpMyAdmin.
Remarque : ces étapes (et les captures d’écran) peuvent varier légèrement en fonction de votre hébergeur. En cas de doute, demandez de l’aide à votre hébergeur ! Dans cet article, nous allons voir comment utiliser le logiciel cPanel et phpMyAdmin pour réinitialiser votre mot de passe WordPress.
Voici une brève explication du fonctionnement de cette méthode de réinitialisation du mot de passe :
YNotre site Web WordPress utilise une base de données MySQL pour stocker des données importantes dont votre site Web a besoin pour fonctionner correctement. Les données stockées dans votre base de données comprennent les informations d’identification de WordPress. C’est pourquoi vous pouvez utiliser cette méthode pour réinitialiser votre mot de passe WordPress.
Ne vous inquiétez pas, cependant, la base de données de votre site web n’est accessible que si vous disposez des privilèges d’administrateur appropriés ou si vous avez un accès d’administrateur au compte d’hébergement web. Notez également que tous les mots de passe des utilisateurs de WordPress sont cryptés.
1. Pour commencer, connectez-vous à votre compte d’hébergement et accès à cPanel. Ensuite, naviguez jusqu’au Bases de données de la page et cliquez sur phpMyAdmin:
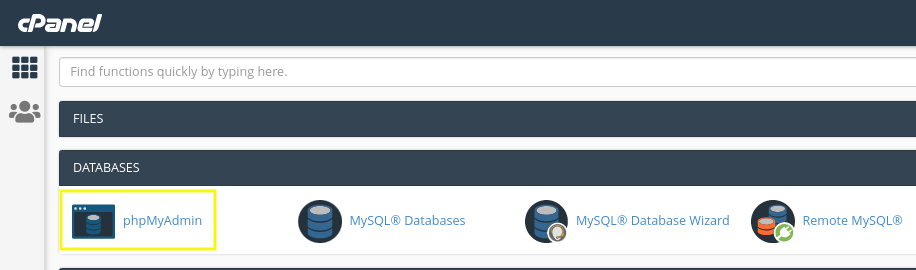
2. Une fois que vous vous êtes connecté à votre compte phpMyAdmin, une liste de bases de données apparaîtra à gauche. Cliquez sur la base de données WordPress de votre site web.
3. Ensuite, recherchez le wp_users et cliquez sur le bouton Parcourir l’icône à droite.
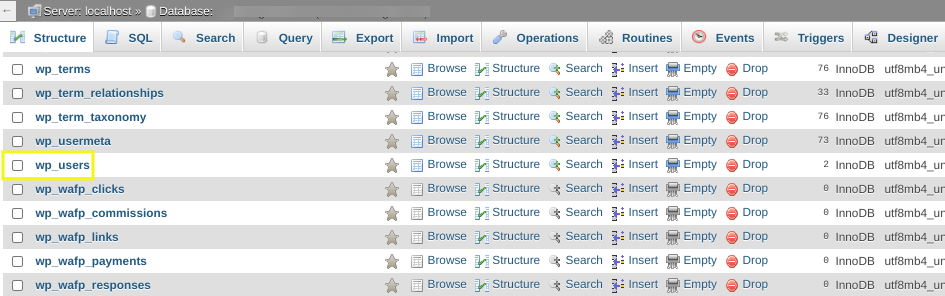
4. Après avoir cliqué sur l’icône Parcourir, vous accédez à une page qui répertorie tous les utilisateurs enregistrés sur votre site WordPress. Dans cette liste, vous pouvez trouver le nom d’utilisateur, l’email de l’utilisateur et le mot de passe crypté. associés à votre compte.
5. Sélectionnez l’utilisateur dont vous voulez changer le mot de passe, puis cliquez sur Modifier.
6. Sur la page suivante, vous pourrez changer votre mot de passe WordPress dans la section user_pass. À côté de la section user_pass vous verrez une longue liste de lettres et de chiffres. Sélectionnez et supprimez cette longue chaîne.
7. Tapez le nouveau mot de passe que vous souhaitez utiliser. N’oubliez pas qu’il est sensible à la casse.
8. Une fois fait, sélectionnez MD5 dans le menu déroulant. Cette étape est importante car la sélection MD5 va crypter le mot de passe pour vous.
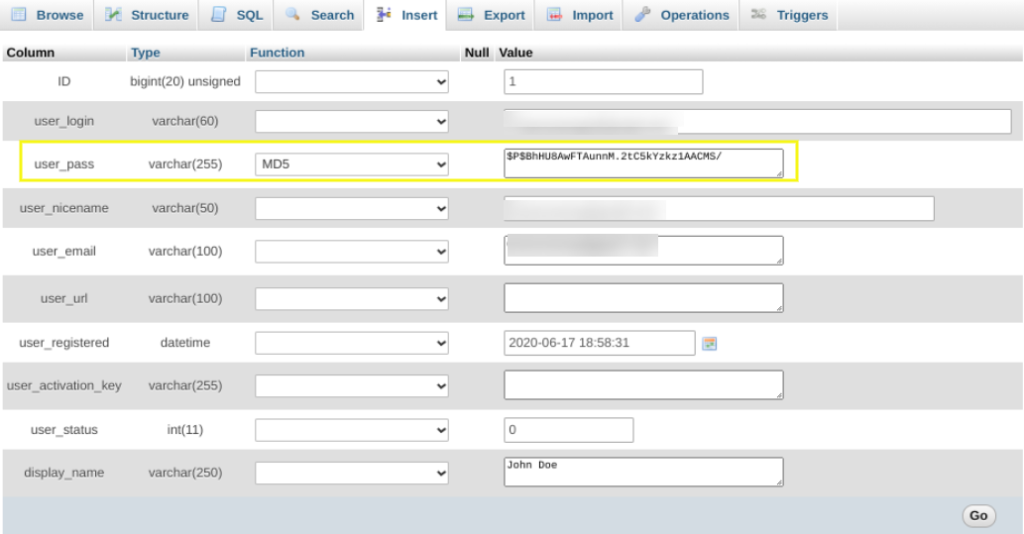
9. Vérifiez une nouvelle fois que le mot de passe est correct et que MD5 a été sélectionné.
10. Enregistrez vos modifications en cliquant sur le bouton Enregistrer, Mettre à jour ou Aller au bas de la page.
11. Et cela devrait suffire ! Vous pouvez maintenant vous connecter à travers votre URL WordPress /wp-admin avec votre nouveau nom d’utilisateur et votre nouveau mot de passe.
Si vous n’avez pas accès à votre site Web via cPanel, il existe également un moyen de réinitialiser votre mot de passe via FTP. Nous en parlons dans la section suivante, alors continuez à lire.
4. Réinitialisation du mot de passe via FTP en utilisant le fichier Functions.php ⬆️
Votre thème WordPress (et/ou thème enfant) a un important fichier PHP nommé functions.php. Ce fichier contrôle de nombreux aspects du fonctionnement de votre thème WordPress pour alimenter votre site Web.
Remarque importante : Votre site Web WordPress possède en fait deux ou trois fichiers functions.php. L’un d’entre eux est un important fichier central de WordPress qui ne doit jamais être modifié ! Pour cette méthode de réinitialisation du mot de passe, assurez-vous que vous travaillez avec le fichier functions.php situé dans le répertoire du thème de votre site Web. Si vous utilisez un thème enfant, utilisez le fichier functions.php situé dans le thème enfant.
Afin de réinitialiser votre mot de passe à l’aide de cette méthode, vous devrez télécharger une copie du fichier functions.php de votre thème depuis le serveur d’hébergement de WordPress vers votre ordinateur. par FTP (ou mieux, sFTP).
L’utilisation du FTP ou du cPanel pour récupérer votre mot de passe WordPress vous obligerait à identifier le thème WordPress qui est actuellement actif sur votre site. Si vous modifiez le fichier de fonction dans un fichier inactif, le mot de passe ne sera pas récupéré. Le thème de votre site WordPress peut être découvert dans le pied de page, le tableau de bord ou le code source de la page de WordPress.
1. Afin de réinitialiser votre mot de passe, vous devez localiser le fichier functions.php dans le répertoire (dossier) de votre thème actif. Si vous utilisez un thème enfant, utilisez le fichier functions.php situé dans le dossier du thème enfant.
1. Ensuite, vous devez ajouter ou modifier le fichier modifier le mot de passe wp_set_password ligne de code dans votre fichier functions.php.
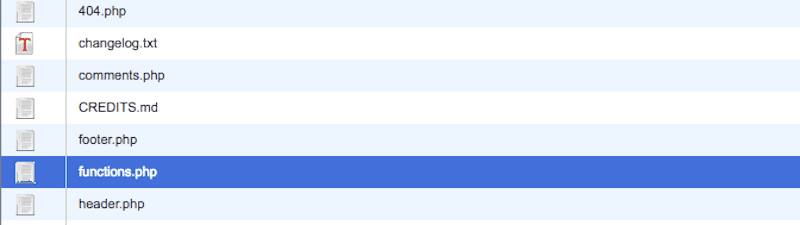
2. La ligne de code doit être définie as wp_set_password (‘abcdef, 1’). Dans ce code, abcdef est l’exemple de nouveau mot de passe (vous pouvez utiliser ce que vous voulez ici). Le chiffre 1 fait référence au numéro d’identification de l’utilisateur de WordPress.
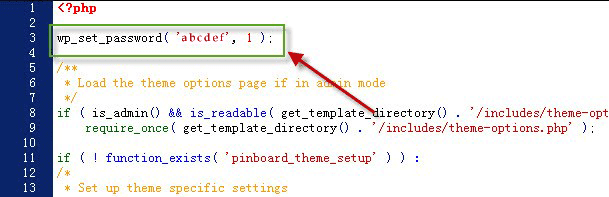
3. N’oubliez pas : Lorsque vous changez le mot de passe de votre site, assurez-vous de d’utiliser un mot de passe fort et complexe que vous conservez dans un endroit sûr.
4. Assurez-vous de sauvegarder les modifications que vous avez apportées au fichier functions.php. Avec l’aide du FTP, téléchargez le fichier modifié sur votre site web. Vous devriez maintenant être en mesure de vous connecter à votre site WordPress via votre tableau de bord /wp-admin.
5. Important : Après avoir réussi à récupérer ou à modifier votre mot de passe à l’aide de cette méthode, la prochaine étape importante consiste à annuler les modifications apportées au fichier de fonctions.
6. Pour cela, vous devez retélécharger le fichier de fonctions de WordPress une fois de plus par FTP et supprimez la ligne de code. Ce code est le même que celui qui a été utilisé pour récupérer ou changer le mot de passe de votre site WordPress.
7. Téléchargez la version mise à jour du fichier que vous avez modifié. vers votre site WordPress via le FTP, et maintenant vous avez vraiment terminé.
5. Script PHP de réinitialisation de mot de passe d’urgence ⚠️
Si tout le reste échoue, il y a une dernière option de réinitialisation de mot de passe que vous pouvez essayer pour récupérer un mot de passe WordPress perdu. Celle-ci nécessite que vous créiez un fichier PHP à partir d’un script pré-écrit et que vous l’ajoutiez au noyau de votre site Web.
Cette méthode a quelques limitations majeures et ne doivent être utilisés qu’en dernier recours pour ces raisons :
- Afin d’utiliser cette option, vous aurez besoin du nom d’utilisateur et de l’adresse électronique de l’administrateur du site.
- Cette méthode va en fait réinitialiser le mot de passe de l’administrateur du site webIl faudra donc qu’il donne son autorisation. Si vous êtes l’utilisateur administrateur, il est bon d’en être conscient.
- Cela pourrait potentiellement créer un risque de sécurité du site web, à utiliser avec précaution.
Voici les étapes à suivre pour ajouter le script de réinitialisation du mot de passe d’urgence :
1. Pour récupérer le script PHP, copiez-le depuis cette page du codex de WordPress : Utilisation du script de réinitialisation d’urgence du mot de passe.
2. Créez un nouveau fichier appelé “emergency.php”. dans votre éditeur de texte. Collez le script entier du lien WordPress Codex de l’étape précédente dans le nouveau fichier.
3. Mise à jour des valeurs pour que le fichier contienne les informations de votre administrateur, et enregistrez.
4. Connectez-vous à votre compte d’hébergement Web et au panneau de contrôle ou au client FTP. Utilisez l’outil de gestion des fichiers ou votre client FTP, Allez à la racine de votre site WordPress.

5. Ajoutez le nouveau fichier au répertoire racine. Ne le placez pas dans le répertoire des plugins. (Il était précédemment appelé “plugin”, mais ne doit pas être traité comme tel maintenant.
6. Ouvrez un nouvel onglet du navigateur et Allez sur : https://[yourdomainname].com/emergency.php.
7. Il vous sera demandé de entrer le nom d’utilisateur de l’administrateur. Ensuite, créez un tout nouveau mot de passe. Cliquez sur “Options de mise à jour”. lorsque vous avez terminé. Si vous avez utilisé le bon nom d’utilisateur, votre administrateur devrait recevoir un courriel de confirmation avec le nouveau mot de passe.
Important ! Une fois que l’administrateur a retrouvé son accès, supprimez le fichier emergency.php de votre serveur afin qu’il ne pose pas de risque de sécurité.
Comment changer votre mot de passe WordPress ?
En tant que propriétaire d’un site WordPress, vous devez savoir… comment changer votre mot de passe WordPress de temps en temps. Changer votre mot de passe tous les trois mois est un excellent moyen de s’assurer que votre compte utilisateur n’est pas victime d’une attaque par force brute.
Le moyen le plus simple de modifier votre WordPress est de passer par votre tableau de bord d’administration.
1. Pour commencer, après vous être connecté à votre site web et avoir navigué vers Utilisateurs > ; Profil page.
2. Sur votre page de profil, faites défiler vers le bas jusqu’à la page Gestion du compte et cliquez sur le bouton “Set New Password”.

En cliquant sur le bouton Définir un nouveau mot de passe, vous générer automatiquement un nouveau mot de passe pour vous. Comme tous les mots de passe forts, votre nouveau mot de passe WordPress comprendra une balise combinaison de lettres, de chiffres et de symboles.
Vous pouvez vous en tenir au mot de passe que WordPress crée pour vous ou le personnaliser avec un mot de passe de votre choix. N’oubliez pas de rendre votre nouveau mot de passe à la fois fort et unique.
3. Quand vous avez terminé, sélectionnez Mettre à jour le profil en bas de l’écran. Voilà, c’est fait !
Besoin de changer un mot de passe WordPress sans se connecter ? ?♂️
Les étapes décrites ci-dessus dans la section ” Comment modifier votre mot de passe WordPress ” supposent que . vous pouvez toujours vous connecter à votre site web pour accéder à votre tableau de bord WordPress..
Mais que faire si vous êtes bloqué sur votre site Web (par exemple si vous avez oublié votre mot de passe) ? Il est évident que vous ne pourrez pas modifier vos identifiants de connexion WordPress en utilisant la méthode fournie par votre tableau de bord WordPress.
Heureusement, vous pouvez utiliser les cinq méthodes mentionnées ci-dessus dans le 5 conseils de récupération et de réinitialisation du mot de passe WordPress ? pour changer votre mot de passe WordPress.
Sécurité des mots de passe WordPress
Puisque nous sommes sur le sujet des mots de passe WordPress perdus, nous avons pensé qu’il serait utile de partager certaines des dernières infos sur les meilleures pratiques en matière de sécurité des mots de passe. C’est parce que Vos identifiants de connexion WordPress sont la première ligne de défense de votre site web.. C’est pourquoi on vous conseille parfois de changer votre nom d’utilisateur et votre mot de passe après avoir créé une nouvelle installation WordPress.
Bien sûr, Générer des mots de passe WordPress forts n’est qu’une des nombreuses façons de protéger votre site Web. Cependant, c’est une étape importante qui ne doit pas être négligée.
Il existe à la fois mesures actives et passives que vous pouvez prendre pour renforcer la sécurité de vos mots de passe.et les meilleures pratiques que vous pouvez suivre pour réduire la probabilité que des agents indésirables s’infiltrent sur votre site Web.
Si vous vous fiez à des pratiques laxistes en matière de mots de passe et de sécurité, votre site sera plus vulnérable aux attaques par force brute. Si vous ne le savez pas, une attaque par force brute consiste pour les pirates à utiliser des techniques agressives et sophistiquées pour “deviner” un mot de passe jusqu’à ce qu’ils parviennent à entrer. Plus vos informations d’identification sont faibles (en particulier votre mot de passe !), plus il est facile pour les pirates d’infiltrer votre site, de voler des informations et d’endommager les fichiers de votre site.
En plus de créer et d’utiliser des mots de passe forts pour votre compte WordPress, il existe d’autres mesures préventives que vous pouvez prendre pour protéger votre site. Par exemple, en plus de protéger par mot de passe des pages et des articles spécifiques, vous pouvez également utiliser un gestionnaire de mots de passe, un plugin de sécurité et d’autres outils pour ajouter encore plus de couches de protection.
La première étape consiste à apprendre comment fonctionnent les mots de passe WordPress, quelles sont les fonctionnalités intégrées au système de gestion de contenu (CMS), et comment exécuter les tâches les plus importantes liées aux mots de passe. Ensuite, vous pouvez également commencer à vous renseigner sur certains des meilleurs plugins, outils et meilleures pratiques de sécurité des mots de passe WordPress à utiliser.
Nous avons en fait écrit ceci Liste de contrôle en 21 étapes pour garantir un site WordPress sécurisé à 99,9%.
5 meilleures pratiques, conseils et outils pour les mots de passe WordPress ?♀️.
Maintenant que vous savez comment modifier et réinitialiser votre mot de passe WordPress, jetons un coup d’œil à quelques… conseils et outils supplémentaires concernant les mots de passe que vous pouvez utiliser pour protéger votre site.
- Utilisez un gestionnaire de mots de passe pour tous vos comptes en ligne ?
- Générer des mots de passe complexes et uniques ?
- Renforcer la sécurité des mots de passe WordPress avec le plugin iThemes Security Pro ?
- Ne réutilisez jamais votre mot de passe WordPress pour un autre compte ?
- 5. Ajoutez l’authentification à deux facteurs à votre connexion d’administration de WordPress ?.
1. Utilisez un gestionnaire de mots de passe pour tous vos comptes en ligne
L’un des meilleurs conseils que nous pouvons partager pour lutter contre les mots de passe perdus est de… d’adopter un gestionnaire de mots de passe pour stocker tous vos mots de passe. Un gestionnaire de mots de passe vous aide à générer des mots de passe forts et uniques pour chaque compte en ligne, ce qui vous évite d’avoir à vous souvenir de centaines de mots de passe.
Pourquoi ? L’utilisation d’un gestionnaire de mots de passe vous permettra d’organiser toutes vos informations de connexion et réduira la probabilité que vous oubliiez ou perdiez un mot de passe et que vous deviez à nouveau le réinitialiser.
Il existe une grande variété d’options parmi lesquelles choisir. L’une des plus populaires est LastPass, que nous adorons :
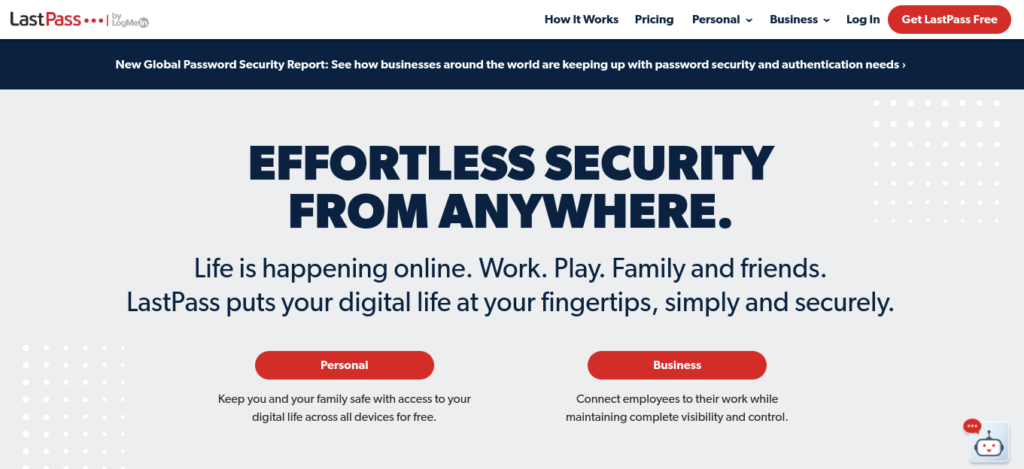
L’application LastPass de gestion des mots de passe vous permet de stocker chaque (pas seulement vos informations d’identification WordPress) afin que tous vos autres mots de passe de comptes et d’applications soient en sécurité. Il s’agit d’un outil freemium qui est livré avec une extension de navigateur et une application. Assurez-vous simplement d’activer l’authentification à deux facteurs pour votre connexion principale LastPass !
2. Générer des mots de passe complexes et uniques
Comme nous l’avons mentionné précédemment, wes mots de passe erronés peuvent conduire à des attaques inutiles sur votre site.. Le problème est que les mots de passe les plus faciles à retenir sont aussi les plus faciles à deviner.
C’est pourquoi il est essentiel de créer des mots de passe forts pour votre site Web et votre contenu WordPress. Mais qu’est-ce que cela signifie exactement ? En règle générale, il faut faire en sorte que vos mots de passe soient aussi longs et uniques que possible. Cela signifie qu’il faut inclure au moins 12 caractères, incorporer des chiffres et des symboles et utiliser une combinaison de lettres majuscules et minuscules.
Vous pouvez utiliser un générateur de mot de passe aléatoire, tel que celui qui est intégré à WordPress et dont nous avons parlé précédemment. Vous pouvez également utiliser un service ou un outil tiers comme LastPass ou iThemes Security Pro, dont nous parlerons dans un instant.
3. Renforcer la sécurité des mots de passe WordPress avec le plugin iThemes Security Pro
Pour ajouter encore plus de sécurité à votre site Web WordPress, nous vous recommandons d’utiliser un plugin de sécurité WordPress tel que iThemes Security Pro :
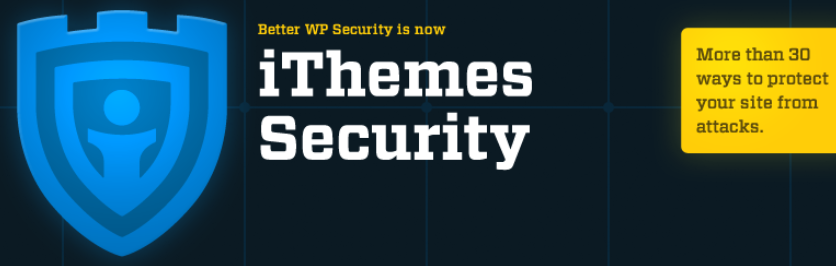
Il s’agit d’un plugin de sécurité WordPress puissant qui aide à protéger votre site de plusieurs façons différentes. Vous pouvez l’utiliser pour créer et appliquer des mots de passe forts pour tous les utilisateurs de votre site Web afin d’empêcher les attaques par force brute, ainsi qu’un tas d’autres fonctionnalités liées à la sécurité.
Par exemple, vous pouvez utiliser ce plugin pour :
- Mettre en œuvre l’authentification à deux facteurs (2FA ou authentification multifactorielle) pour votre connexion WordPress., qui ajoute une couche supplémentaire de protection à votre mot de passe avec un code de connexion secondaire (voir #5 pour plus de détails).
- Limiter le nombre de tentatives de connexion autorisées avant que les utilisateurs suspects ne soient verrouillés
- Cacher la page de connexion et l’URL de l’administrateur de WordPress
- Déterminer le(s) niveau(x) d’utilisateurs sur votre site doivent avoir des mots de passe forts
Ce ne sont là que quelques-unes des fonctionnalités offertes par ce plugin de sécurité WordPress robuste. En plus du plugin premium (qui commence à 80 $ par mois), vous pouvez également tirer parti de iThemes Security Pro grâce à nos plans de soins.
4. Ne réutilisez jamais votre mot de passe WordPress pour un autre compte ?
Saviez-vous que la réutilisation des mots de passe vous expose à un risque de piratage de plusieurs comptes ?
Voici une réalité effrayante : les pirates créent et partagent souvent des bases de données de mots de passe après qu’un site Web a été compromis. Si un pirate dispose de votre nom d’utilisateur ou de votre adresse électronique et d’un mot de passe associé à vos informations, il peut être en mesure d’accéder à vos données.Il peut utiliser ces informations pour essayer de se connecter à d’autres sites Web, applications ou comptes.
C’est pourquoi il est si important d’avoir un mot de passe fort et unique pour chaque compte que vous utilisez ! Cela semble impossible, non ? C’est pourquoi la combinaison des gestionnaires de mots de passe et de l’authentification à deux facteurs vient sauver la journée (et votre cerveau). Ils font le travail de génération et de mémorisation des mots de passe à votre place.
5. Ajouter l’authentification à deux facteurs à votre connexion d’administration WordPress ?
Enfin, l’une des meilleures façons de sécuriser votre connexion WordPress est avec… l’authentification à deux facteurs (également connue sous le nom d’authentification multifactorielle).
Qu’est-ce que l’authentification à deux facteurs ? En un mot, l’authentification à deux facteurs ajoute une couche supplémentaire de protection à la connexion de votre compte WordPress en exigeant un code secondaire avant que vous puissiez vous connecter avec succès. Ce code secondaire sensible au temps est généré à partir d’un appareil mobile ou d’une application sur votre smartphone.
Vous pouvez utiliser iThemes Security Pro ou un autre plugin WordPress d’authentification à deux facteurs pour ajouter une authentification multifactorielle à la connexion de votre compte WordPress. Les plugins proposent plusieurs moyens de générer votre code de connexion secondaire, notamment des apps d’authentification comme Google Authenticator et Authy.
FAQ
Pour des raisons de sécurité, il n’y a pas de mot de passe par défaut pour WordPress. À moins que le développeur de votre thème en ait spécifiquement défini un dans le fichier functions.php de votre thème (ce qui n’est pas recommandé), il n’existe pas de mot de passe WordPress par défaut. Vous pouvez cependant réinitialiser facilement votre mot de passe WordPress en utilisant le lien Lost Your Password ? situé sous votre formulaire de connexion WordPress. Ce lien enverra un courriel à l’adresse électronique associée à votre compte afin que vous puissiez réinitialiser le mot de passe de votre compte WordPress.
Pour trouver votre nom d’utilisateur et votre mot de passe d’administrateur WordPress, vous devez connaître l’adresse e-mail qui a été utilisée pour configurer votre compte d’administrateur WordPress. Le lien de réinitialisation du mot de passe WordPress situé sous votre formulaire de connexion WordPress vous permettra de réinitialiser le mot de passe sans avoir besoin de connaître votre nom d’utilisateur.
Naviguez vers votre formulaire de connexion WordPress (vous pouvez trouver votre lien de connexion situé à https://example.com/wp-admin, avec votre nom de domaine comme “exemple.com”). Cliquez sur le bouton “Lost Your Password ? sous le formulaire de connexion pour recevoir un e-mail de réinitialisation du mot de passe. Si vous n’avez plus accès à l’adresse e-mail ou si vous n’êtes pas sûr de l’adresse e-mail utilisée, consultez les méthodes mentionnées ci-dessus pour obtenir une aide plus technique afin de retrouver votre nom d’utilisateur et votre mot de passe d’administrateur WordPress.
La façon la plus simple de réinitialiser le mot de passe de l’administrateur de WordPress est d’utiliser la fonction de réinitialisation de WordPress. lien mot de passe oublié situé sur votre page de connexion WordPress. En dessous du formulaire de connexion, cliquez sur le lien “Lost Your Password ? URL de réinitialisation du mot de passe WordPress qui vous sera envoyée par courrier électronique. Veillez à utiliser un mot de passe fort et unique pour votre mot de passe d’administrateur WordPress.
Conclusion
Un mot de passe WordPress perdu ne doit pas forcément vous gâcher la journée. En utilisant les méthodes que nous avons mentionnées ci-dessus pour récupérer votre mot de passe WordPress en le réinitialisant ou en le modifiant, vous serez de retour aux affaires en un rien de temps.
Gardez à l’esprit que les mots de passe sont l’une des premières choses dont les pirates et les cybercriminels tirent parti pour pénétrer sur un site et voler des informations. Par conséquent, Adhérer aux meilleures pratiques de sécurité des mots de passe WordPress est l’un des moyens les plus importants pour protéger votre site.
En utilisant les conseils et les outils mentionnés pour renforcer la sécurité de votre WordPress, y compris la génération de mots de passe complexes, l’utilisation d’un gestionnaire de mots de passe et l’utilisation d’un plugin de sécurité WordPress tel que iThemes Security Pro, vous serez sur la voie d’un site sécurisé.
Crédit image : Unsplash.
Si vous avez apprécié cet article, alors vous apprécierez vraiment les services de gestion et de support de sites WordPress 24/7 que Weapzy vous propose ! Associez-vous à l’équipe qui offre tous les aspects des services d’assistance premium de WordPress.
Qu’il s’agisse de services d’optimisation de la vitesse, de modifications illimitées du site Web, de sécurité, d’assistance 24/7, ou même de gestion de site en marque blanche pour les agences et les indépendants, nos ingénieurs experts vous soutiennent.