Comment corriger l’erreur HTTP 500 dans WordPress pour les débutants
Table des matières
En ce qui concerne les systèmes de gestion de contenu (CMS), WordPress est facile à utiliser et à gérer. C’est une plateforme remarquablement stable, mais cela ne signifie pas que vous ne rencontrerez jamais de problèmes. L’un des problèmes les plus fréquents que vous pouvez rencontrer est le suivant Erreur HTTP 500 dans WordPress.
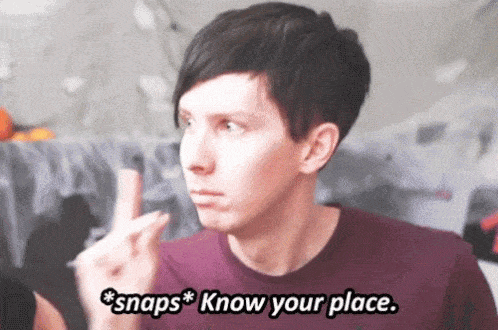
L’un des avantages de ce type d’erreur WordPress est que les causes sont connues. Le coupable pourrait être l’un des nombreux problèmes courants. Si vous avez confiance en vos capacités de diagnostic, vous pouvez réparer l’erreur HTTP 500 dans WordPress en un rien de temps..
Dans ce post, nous allons expliquer ce que le Erreur HTTP 500 dans WordPress est, pourquoi elle se produit, et quatre solutions que vous pouvez utiliser pour la corriger. Il y a beaucoup à dire, alors allons-y !
Dans cet article 📝
- Que signifie l’erreur HTTP 500 ?
- Quelle est la cause de l’erreur 500 Internal Server dans WordPress ?
- Comment corriger l’erreur HTTP 500 dans WordPress (4 solutions possibles)
- Comment activer le mode débogage de WordPress pour des diagnostics plus poussés ?
- Questions fréquemment posées
- Conclusion
Que signifie l’erreur HTTP 500 ? 🤔
L’erreur HTTP 500 dans WordPress est désignée par plusieurs termes. noms différents. Par exemple, on l’appelle souvent “erreur interne de serveur WordPress”. Quelle que soit la façon dont vous désignez ce problème, il peut causer beaucoup de problèmes à votre site Web.
L’état HTTP 500 n’est pas spécifique à WordPress. Alors, que signifie l’erreur HTTP 500 ? En un mot, le serveur de votre site Web vous dit que quelque chose ne va pas, mais il n’est pas sûr de la nature du problème.
Ce problème empêche souvent votre site de s’afficher correctement. À la place, les visiteurs verront apparaître un message d’erreur, l’icône dont le libellé varie selon le navigateur que vous utilisez :
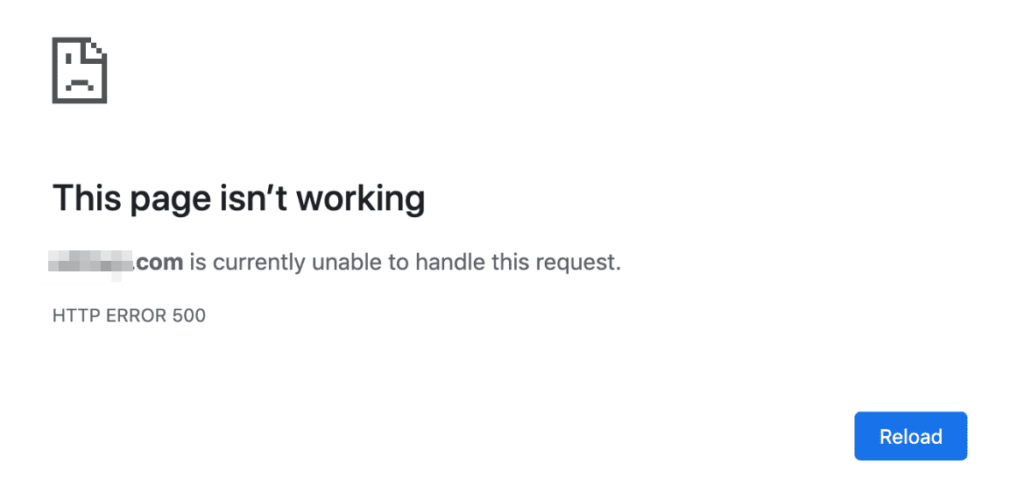
Par exemple, vous pouvez également voir un message comme celui-ci : “La page ne peut pas être affichée car une erreur interne au serveur s’est produite”. Alternativement, comme vous pouvez le voir dans l’exemple ci-dessus, vous pouvez voir : “[website] est actuellement incapable de traiter cette requête. ERREUR HTTP 500”.
Un problème similaire est la vague erreur HTTP qui se produit parfois lorsque vous essayez de télécharger des fichiers dans votre médiathèque:
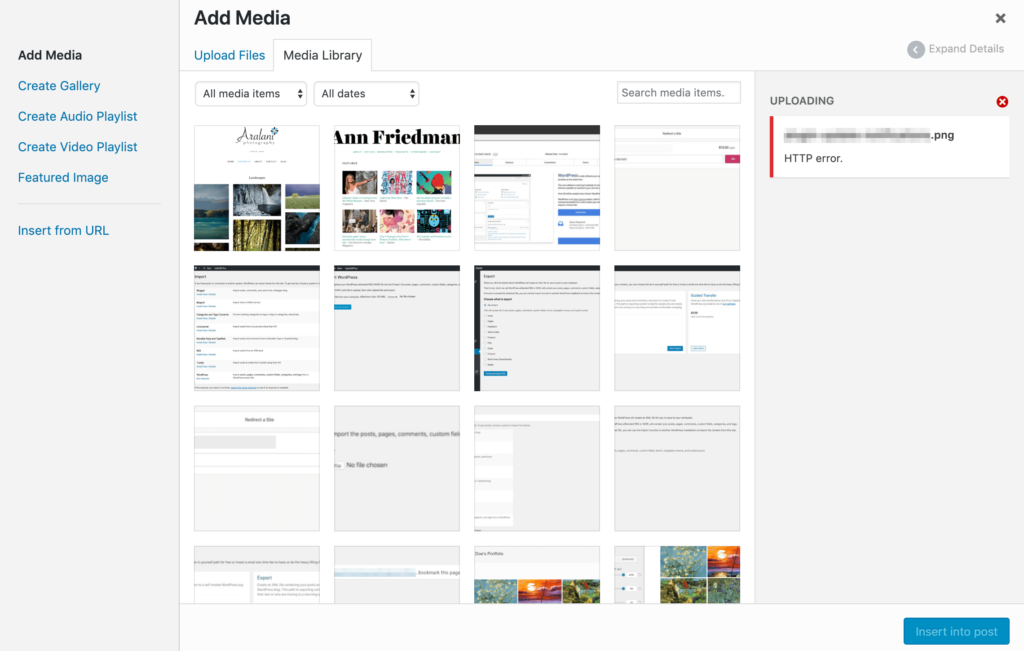
Bien que les problèmes ne soient pas les mêmes, ils ont des causes similaires. Par conséquent, si vous savez comment résoudre l’erreur 500 du serveur interne dans WordPress, vous pourrez également réparer les erreurs HTTP lors du téléchargement d’images.
Quelles sont les causes de l’erreur 500 Internal Server sur WordPress ? 🤷🏽♂️
Habituellement, Les codes d’erreur HTTP vous donnent un aperçu de ce qui les provoque.. Par exemple, si vous rencontrez l’erreur 404, cela signifie que la page à laquelle vous essayez d’accéder n’existe pas. Cependant, l’erreur HTTP 500 dans WordPress n’est pas aussi informative. Qu’est-ce qui cause l’erreur 500 internal server error dans WordPress ?
Il y a quatre raisons principales pour ce problème sur votre site Web WordPress, qui sont :
- Vous avez atteint la limite de mémoire PHP de votre site. Si c’est la source de l’erreur, vous la verrez généralement en essayant de vous connecter à votre tableau de bord d’administration ou en téléchargeant un fichier multimédia.
- Votre .htaccess Le fichier a été corrompu. Le site .htaccess contient des configurations critiques pour votre serveur. S’il est corrompu, WordPress risque de mal fonctionner.
- Il y a un conflit de plugin sur votre site. Les conflits de plugins se produisent lorsque le code de deux ou plusieurs plugins s’opposent l’un à l’autre, à votre thème ou au noyau de WordPress. Il est possible que vous voyiez l’erreur WordPress Internal Server Error 500 après avoir mis à jour les plugins.
- L’erreur se situe au niveau du serveur. Comme le suggère l’expression “Internal Server Error”, ce problème est parfois lié à votre serveur et non à votre site Web. Par conséquent, vous devez vous préparer à contacter votre hébergeur.
Comme le message d’erreur HTTP 500 n’explique pas lequel de ces scénarios est le cas pour votre site, vous devrez probablement essayer plusieurs solutions. Nous avons inclus des corrections pour toutes les causes ci-dessus ci-dessous, ainsi que quelques autres.
Comment corriger l’erreur HTTP 500 dans WordPress (4 solutions potentielles) 🛠
Avant de vous plonger dans la correction de l’erreur HTTP 500 dans WordPress, vous devez vous assurer que vous avez les… outils appropriés à portée de main. Ceux-ci comprennent :
- Accès à la racine de votre serveur si vous avez un serveur privé virtuel (VPS) ou un hébergement dédié.
- Un client FTP (File Transfer Protocol) tel que FileZilla ou Cyberduck, et une compréhension des principes de base.
- Un éditeur de texte pour modifier votre code – qui, bien que non nécessaire, vous sera utile.
Bien que certains conseils préconisent d’attendre quelques minutes avant de tester à nouveau, de changer de navigateur ou de vérifier les autorisations de vos fichiers, nous passerons outre ces solutions. Nous supposerons que vous avez déjà essayé les solutions suivantes avant de lire cet article, lors de votre panique initiale.
Par conséquent, mettons-nous au travail avec quatre méthodes qui offrent une correction de l’erreur 500 internal server :
- Augmentez la limite de mémoire de WordPress
- Vérifiez votre .htaccess Fichier d’erreurs
- Désactiver et tester chaque plugin installé
- Changez l’éditeur d’images par défaut de WordPress
1. Augmentez la limite de mémoire de WordPress
La gestion d’un site Web peut impliquer d’importants transferts de données, à la fois vers et depuis votre serveur. Si il n’y a pas assez de mémoire PHP pour exécuter des tâches ou des scripts, vous risquez de voir apparaître l’erreur HTTP 500 dans WordPress.
Dans certains cas, votre hébergeur plafonnera la limite de mémoire de WordPress. à un niveau arbitrairement bas. Il est toutefois possible d’augmenter cette limite manuellement.
Pour ce faire, vous devez accéder à la page d’accueil de votre site Web. wp-config.php fichier. Vous pouvez vous connecter à
votre site via FTP et ouvrez le répertoire racine de WordPress. Une fois à l’intérieur, regardez
pour le wp-config.php et sélectionnez l’option d’édition.
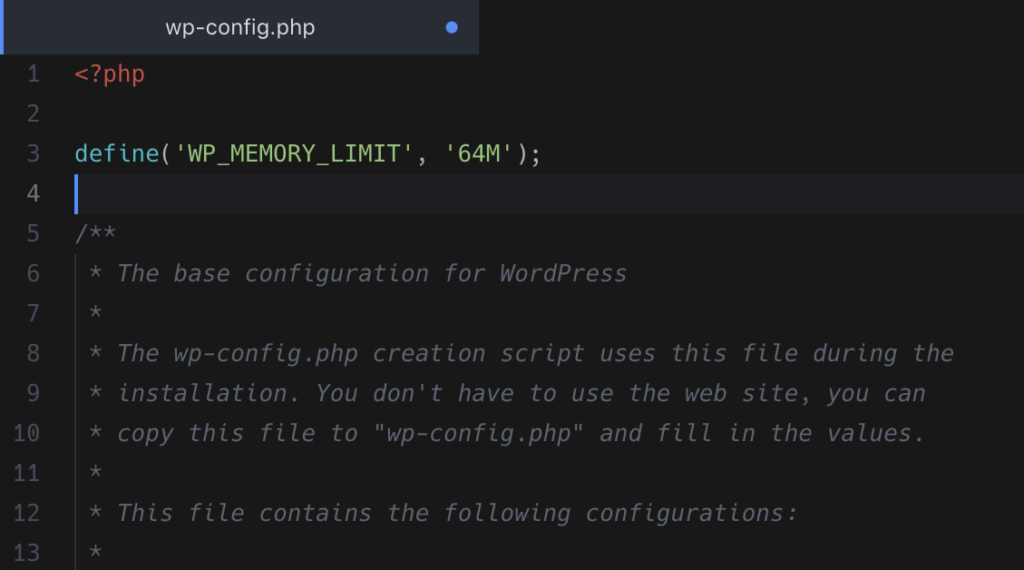
En général, nous recommandons une limite de mémoire PHP d’au moins 64 Mo. Cependant, vous pouvez aussi aller plus haut, jusqu’à 128 ou 256 Mo en fonction de vos besoins et des ressources de votre serveur..
Si cette ligne n’est pas présente, cherchez l’ouverture ?php et ajoutez-la juste en dessous, comme vous pouvez le voir dans la capture d’écran précédente. Une fois que la ligne est là et que vous avez défini la limite de mémoire appropriée, vous pouvez enregistrer les modifications dans le fichier et le fermer.
N’oubliez pas que, dans certains cas, votre hébergeur peut ne pas vous permettre de définir manuellement la limite de mémoire PHP. Si la solution ci-dessus ne fonctionne pas et que l’erreur persiste, vous pouvez essayer de contacter votre hébergeur et de lui demander quelle est votre limite de mémoire PHP.
2. Vérifiez votre .htaccess Fichier d’erreurs
Votre .htaccess un fichier de configuration de votre serveur, peut être assez délicat. En tant que tel, il est souvent à l’origine de problèmes sur votre site :
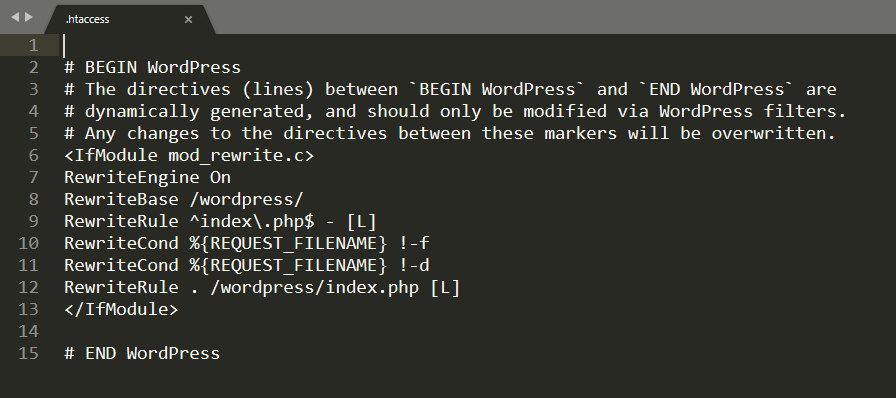
Vous pouvez vérifier si votre .htaccess Le fichier a devenu corrompu par :
- Accès aux fichiers de votre site par FTP
- Recherche du .htaccess situé dans votre racine dossier
- Renommez-le en quelque chose comme .htaccess_backup
- Vérifier si l’erreur persiste
Si le problème s’est résolu de lui-même, vous avez trouvé la source de votre erreur HTTP 500 dans WordPress. À partir de là, vous avez quelques options.
Vous pouvez passer par votre .htaccess fichier ligne par ligne pour trouver le code qui cause le problème. Bien que le .htaccess n’est généralement pas si long, ce processus peut néanmoins prendre du temps. De plus, vous courez le risque d’introduire de nouveaux problèmes si vous n’êtes pas familier avec le code.
Une autre option consiste à réinitialiser votre .htaccess fichier. Cette opération est en fait assez simple, puisqu’il vous suffit de remplacer le contenu de votre fichier par le code par défaut disponible dans le Codex de WordPress.
Le problème avec cette solution est qu’elle supprimera tous les paramètres personnalisés que vous avez ajoutés. Si vous disposez d’une sauvegarde récente, vous pouvez essayer de restaurer le fichier .htaccess de cette version de votre site à la place.
3. Désactiver et tester chaque plugin installé
Si aucune des solutions précédentes n’a fonctionné, il se peut que vous ayez un conflit de plugins entre les mains. Par exemple, vous avez peut-être rencontré une erreur de serveur interne 500 après avoir mis à jour vos plugins.
Si vous avez accès à votre tableau de bord malgré l’erreur HTTP 500 dans WordPress, alors vous pouvez désactiver vos plugins manuellement pour voir si l’un d’entre eux est à l’origine du problème :
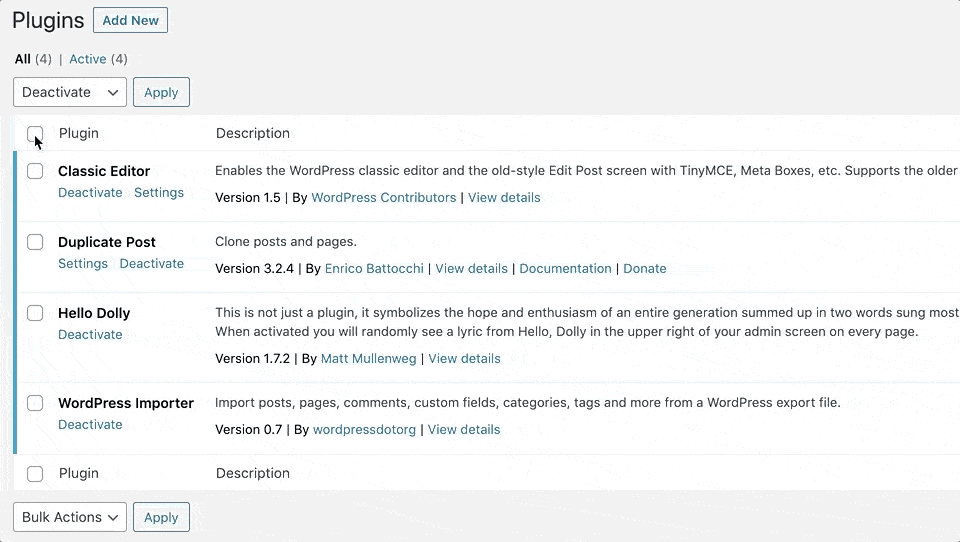
Cependant, gardez à l’esprit que la désactivation des plugins aura souvent un impact sur les fonctionnalités de base de votre site Web. Si la désactivation de tous vos plugins fonctionne, vous savez que que l’un d’entre eux est à l’origine de l’erreur 500 de l’administration de WordPress.. À ce stade, vous pouvez réactiver les plugins un par un et voir lequel déclenche le code d’erreur.
D’autre part, si vous ne savez pas comment vous connecter à votre tableau de bord WordPress avec l’erreur HTTP 500, il est probable que vous soyez bloqué.. Dans ce cas, vous devez suivre ces trois étapes :
- Accédez à votre site web via FTP.
- Naviguez vers le site wp-content et recherchez le fichier plugins dossier.
- Renommez le dossier en quelque chose d’autre, tel que plugins.deactivated.
Lorsque vous changez le nom de votre plugins WordPress ne sera pas en mesure de le reconnaître. Le CMS va automatiquement générer un nouveau dossier vide plugins et tous les anciens seront désactivés.
Si cela résout l’erreur HTTP 500, vous saurez que l’un de ces plugins en est la cause. Vous pourrez alors supprimer le nouveau plugins dossier et rétablir l’ancien en le renommant à nouveau..
Ouvrez ce répertoire via FTP et renommez chaque dossier de plugin individuel pour les désactiver. Testez votre site Web après avoir désactivé chaque plugin pour voir si l’erreur persiste. Si c’est le cas, vous pouvez rétablir le nom de ce dossier et le renommer. continuer à descendre dans la liste.
Ce processus peut prendre beaucoup de temps, selon le nombre de plugins que vous utilisez. Cependant, c’est le seul moyen de désactiver les plugins si vous n’avez pas accès au tableau de bord de WordPress.
4. Changez votre éditeur d’images WordPress par défaut
Cette méthode est moins connue, mais elle peut résoudre l’erreur HTTP 500 de WordPress pour votre site web. Le noyau de WordPress inclut un support pour deux bibliothèques d’optimisation d’imagesqui sont Imagick et GD Library.
Par défaut, la plateforme utilise Imagick, et dans certains cas, cette bibliothèque peut provoquer une erreur de serveur interne 500 dans le tableau de bord d’administration WP de WordPress :
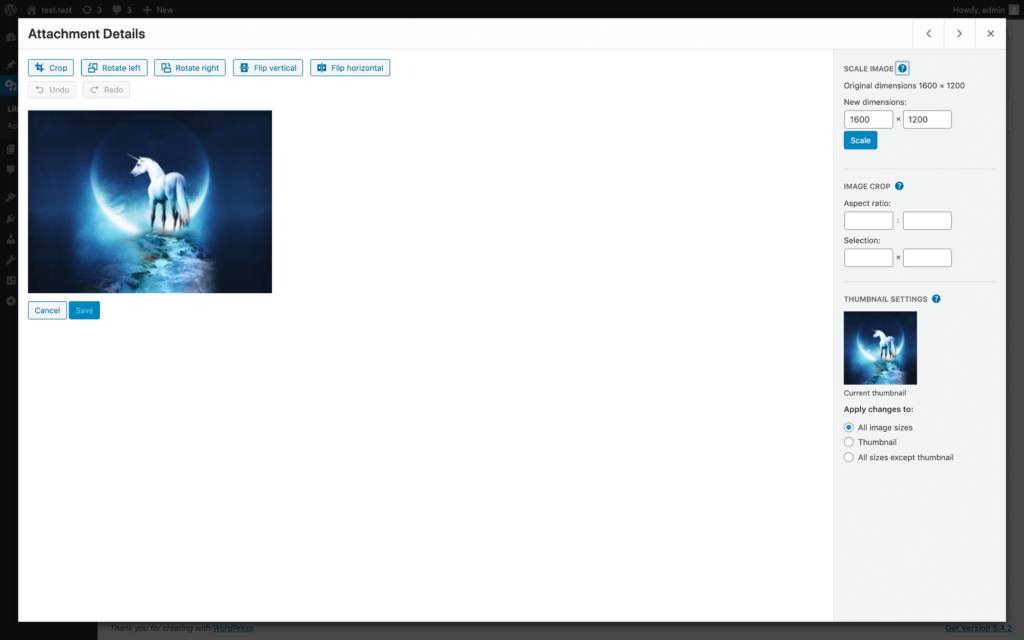
Le passage de la bibliothèque d’optimisation d’image par défaut de Imagick à GD Library peut aider dans ces cas. D’après notre expérience, les deux bibliothèques sont tout à fait aptes à traiter n’importe quelle image que vous leur présentez, donc faire le changement ne devrait pas avoir d’impact négatif sur votre site Web..
Pour ce faire, vous devrez vous connecter à nouveau à votre site via FTP et regardez le functions.php fichier. Il se trouve généralement dans le dossier de votre thème actif. Pour le trouver, naviguez jusqu’à wp-content/themes, et localisez le dossier qui correspond au nom de votre thème actif.
Il convient de répéter que nous ne recommandons pas d’apporter des modifications importantes à un modèle sans utiliser un thème enfant. Sinon, les modifications seront perdues lorsque vous mettrez à jour ce thème.
Si le changement de bibliothèque d’images fonctionne, il est possible qu’un problème plus profond soit en jeu sur votre site Web. Dans ce cas, il pourrait être judicieux de activer le mode de débogage de WordPress.
Comment activer le mode débogage de WordPress pour des diagnostics plus poussés ⚰️.
À ce stade, si vous avez essayé toutes les méthodes ci-dessus pour trouver le coupable de l’erreur HTTP 500 et que vous n’avez pas réussi, le problème ne se situe probablement pas au niveau du site. Il est temps de contacter votre hébergeur pour obtenir de l’aide.
Dans de nombreux cas, ils activeront le mode de débogage de WordPress pour les aider à trouver la source du problème. C’est quelque chose que vous pouvez faire vous-même si vous n’avez pas peur de lire les journaux d’erreurs.
Le débogueur de WordPress est un outil de diagnostic intégré. qui génère des journaux d’erreurs que vous pouvez analyser à loisir. Par défaut, le débogueur est désactivé, vous devez donc l’activer.
Pour ce faire, accédez à la section racine et recherchez le fichier wp-config.php qui doit ressembler à ceci :
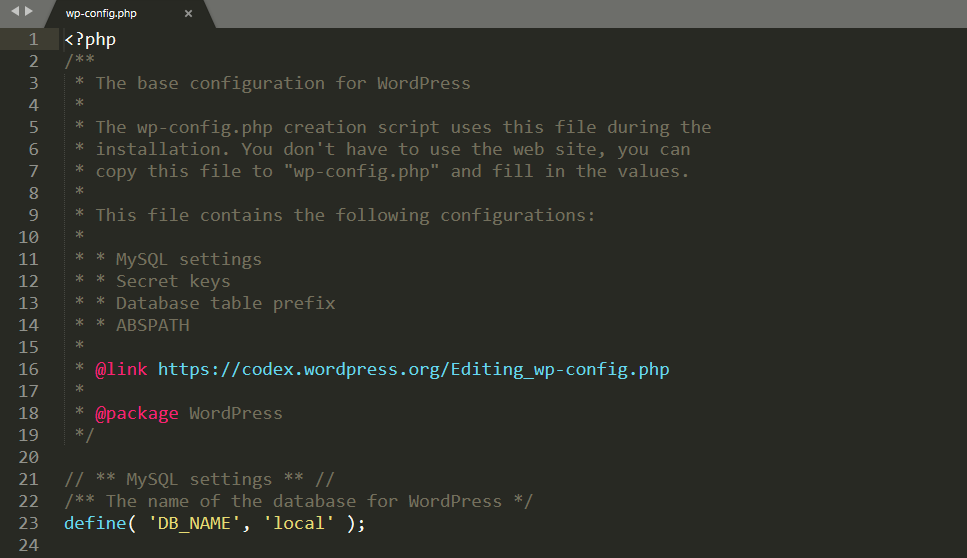
Le code ci-dessous fait deux choses. Tout d’abord, il active l’outil de débogage, qui transmettra ses résultats à l’interface de l’utilisateur. debut.log dans le fichier wp-content répertoire. Deuxièmement, il désactive l’affichage d’avertissements d’erreur sur votre site Web public.comme dans l’exemple ci-dessous :
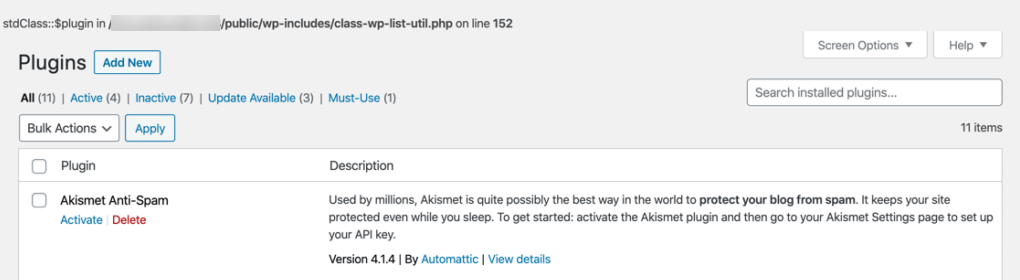
Ce n’est pas une bonne image pour un site Web. De plus, vous n’avez pas besoin de voir ces lignes d’erreur sur le tableau de bord ou sur vos pages publiques. si vous pouvez simplement accéder au fichier journal. Avant de le faire, essayez de reproduire l’erreur HTTP 500 dans WordPress, afin que l’outil de débogage puisse enregistrer l’événement.
Il est important de noter que les journaux de débogage peuvent être incroyablement efficaces. difficile de s’y retrouver à moins d’avoir de l’expérience en gestion de serveurs:
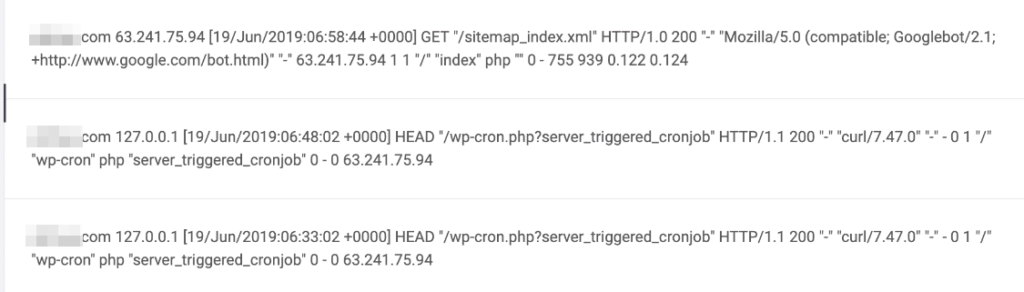
Si vous n’êtes pas sûr de ce que le journal des erreurs de WordPress essaie de vous dire, alors Il est temps de prendre contact avec votre hébergeur.. À ce stade, vous avez déjà fait une grande partie du travail pour eux en vérifiant les causes courantes de l’erreur HTTP 500 dans WordPress.
À ce stade, vous constaterez souvent qu’il existe une serveur à l’origine de vos problèmesIl peut s’agir d’un conflit de version de PHP ou d’un problème lié à votre hébergement. En tant que tel, un hébergeur de qualité sera en mesure de vous aider à remettre votre site en état de marche en un rien de temps.
Foire aux questions (FAQ) ❓
Comment corriger l’erreur 500 en PHP ?
Parfois, une Erreur HTTP 500 peut être causée par une faible limite de mémoire PHP. Dans ce cas, vous pouvez résoudre le problème en augmentant la limite de mémoire par l’intermédiaire de votre logiciel de gestion de la mémoire. wp-config.php fichier.
Quelle est la cause de l’erreur 500 internal server ?
Le code d’erreur HTTP 500 a plusieurs causes potentiellesCela va des problèmes de mémoire PHP aux problèmes de configuration du serveur, en passant par les conflits de plugins, etc. Il est également possible que votre .htaccess Le fichier a été corrompu.
Comment trouver le journal des erreurs de WordPress ?
Si vous avez activé le mode débogage de WordPress, vous pouvez trouver le fichier journal d’erreurs dans le dossier wp-content répertoire. Le journal des erreurs sera un fichier nommé debut.log.
Conclusion🛌
Les erreurs de site ne sont jamais amusantes à découvrir, surtout lorsqu’elles restreignent complètement l’accès à votre front-end. L’erreur HTTP 500 de WordPress est l’une des pires, même si elle n’est pas toujours évidente. vous n’êtes pas impuissant quand il s’agit de faire les choses bien à nouveau.
A approche systématique pour corriger cette erreur est tout ce qu’il faut. Une fois que vous avez les bons outils en main, vous pouvez vérifier des éléments tels que votre limite de mémoire PHP, .htaccess les plugins, etc. Si rien de tout cela ne résout le problème, votre hébergeur devrait être en mesure d’en trouver la cause.
Chez Weapzy, nous couvrons tous vos besoins avec nos plans de maintenance WordPress !
Crédit image : Pixabay.