Comment se connecter à WordPress : Le guide du débutant

Table des matières
Si vous vous demandez comment se connecter à WordPress, vous n’êtes pas seul. Trouver l’URL de votre page de connexion et trouver comment accéder au tableau de bord d’administration peut être frustrant, surtout si c’est la première fois que vous utilisez le système de gestion de contenu (CMS).

Bonne nouvelle : c’est en fait très simple, surtout une fois que vous aurez compris comment fonctionne la zone d’administration. Après avoir appris les bases de l’accès à votre site WordPress auto-hébergé, vous pourrez le personnaliser, créer et publier de nouveaux articles, gérer les utilisateurs, et bien plus encore.
Dans cet article, nous aborderons tout ce que vous devez savoir sur la connexion à WordPress. Nous commencerons par vous donner un aperçu de la page de connexion de WordPress, puis nous vous expliquerons comment vous connecter à WordPress, comment trouver votre URL de connexion WordPress, comment la personnaliser, et bien d’autres choses. C’est parti !
Dans cet article 🤓
- Introduction à la page de connexion de WordPress
- Comment trouver votre URL de connexion WordPress
- Comment se connecter à l’écran d’administration de WordPress
- Comment créer un raccourci vers votre page de connexion WordPress
- Comment sécuriser votre page de connexion WordPress
- Comment personnaliser votre page de connexion WordPress
- Questions fréquemment posées
- Conclusion
Une introduction à la page de connexion de WordPress✍🏻
Avant de commencer, nous tenons d’abord à préciser que cet article détaillera la logistique de la connexion au CMS open-source WordPress.org, également appelé WordPress auto-hébergé.
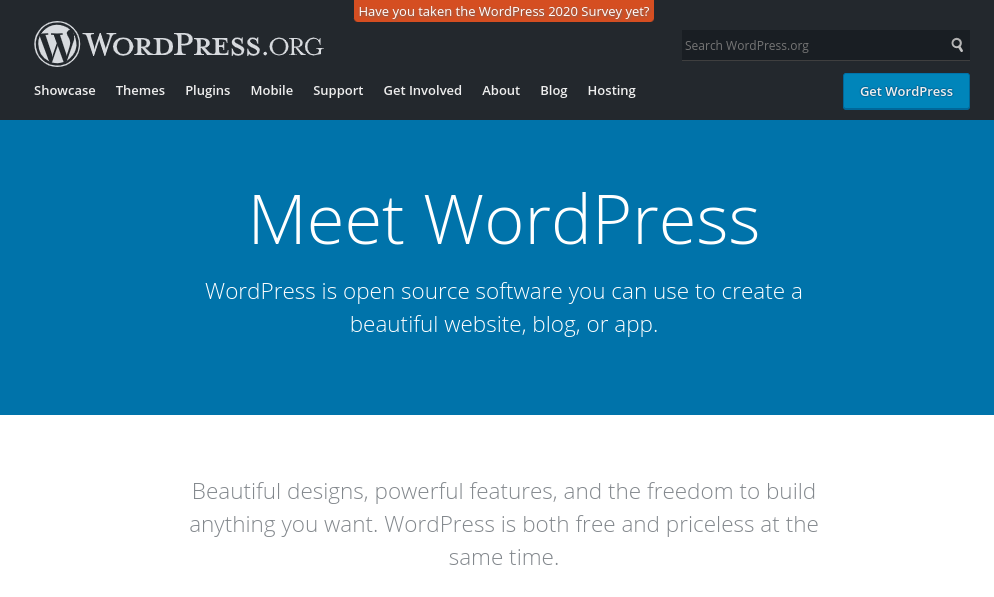
Il ne faut pas le confondre avec WordPress.com, qui est une implémentation spécifique de WordPress.org appartenant à Automattic. Si vous souhaitez en savoir plus sur les différences entre WordPress.com vs WordPress.org, consultez notre guide pour déterminer lequel est le plus approprié pour vous.
Pour se connecter à un site hébergé sur WordPress.com, vous pouvez simplement cliquer sur le bouton Connexion dans le coin supérieur droit de la page d’accueil de la plate-forme.
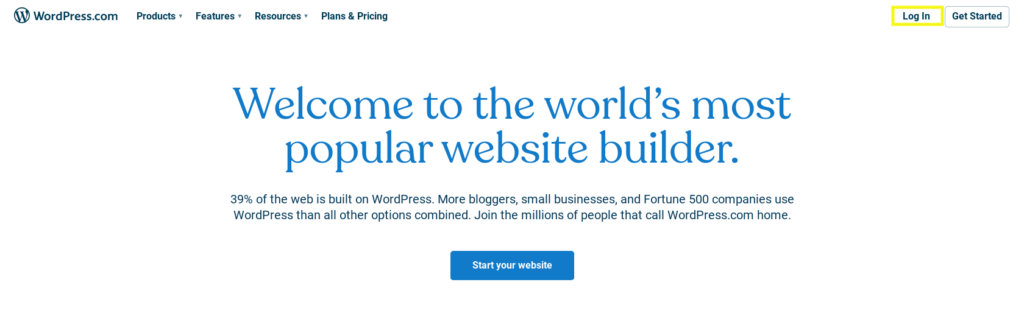
Vous accéderez au panneau de configuration, où vous pourrez vous connecter au tableau de bord de WordPress (semblable à celui que vous verriez sur un site WordPress hébergé par vos soins) :
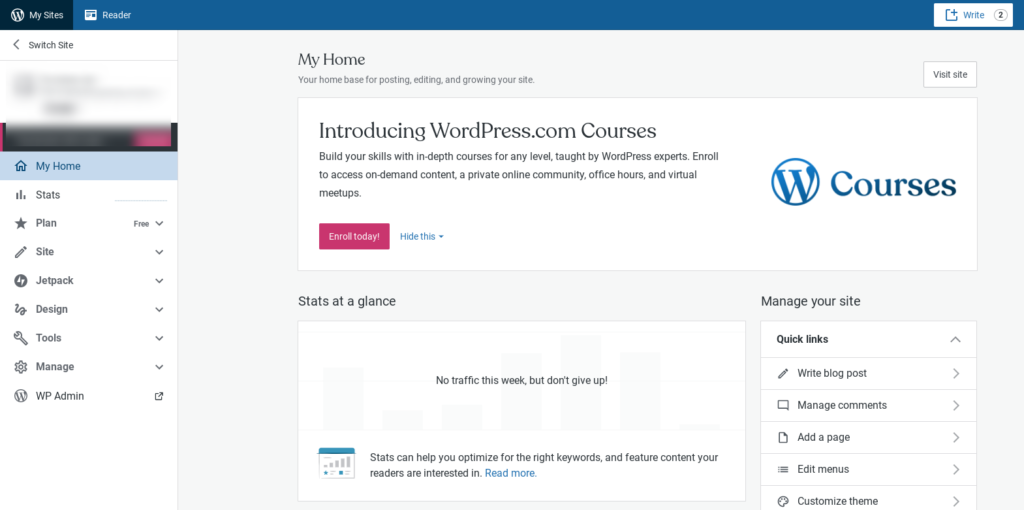
Vous pouvez également visiter wordpress.com/log-in et vous serez automatiquement amené à l’écran de connexion. Si vous utilisez un site WordPress hébergé par vos soins, l’icône processus est un peu différente. En plus des différentes URL de connexion, cette dernière offre plus de flexibilité pour personnaliser le tableau de bord d’administration et la page de connexion.
La page de connexion de WordPress est l’endroit pour accéder au tableau de bord de votre site web – également connu sous le nom de back end. C’est là que vous pouvez exécuter toutes les tâches nécessaires à la personnalisation et au fonctionnement de votre site Web, comme la création et la publication de contenu, l’ajout et la modification de thèmes et l’installation de plugins.
En tant qu’administrateur de votre site WordPress, vous pouvez également ajouter de nouveaux utilisateurs et leur donner leurs propres informations de connexion (mais nous y reviendrons plus tard).
La page de connexion de WordPress est importante car elle protège votre site des intrus. La création d’un environnement de connexion sécurisé empêche les pirates et autres agents malveillants d’accéder aux données et informations sensibles de votre site ou de leur nuire.
Cependant, avant de pouvoir commencer à personnaliser et à sécuriser votre site, vous devez tout d’abord apprendre à vous connecter à WordPress. Cela peut être déroutant au début, mais nous sommes là pour vous faciliter la tâche.
Comment trouver l’URL pour se connecter à WordPress 🧭
Afin de vous connecter à WordPress, vous devez connaître l’URL à utiliser. L’URL de connexion de votre site WordPress est généralement votre nom de domaine auquel est ajouté l’un des éléments suivants :
- /login
- /admin
- /wp-login.php
- /wp-admin
Pour illustrer, si le domaine de votre site web était exemple.com alors votre URL de connexion WordPress pourrait être exemple.com/login. Cependant, cet agencement n’est pas toujours le cas.
Par exemple, disons que vous essayez de vous connecter à un sous-répertoire (exemple.com/wordpress/) ou un sous-domaine (blog.exemple.com) de votre site principal. Dans ce cas, vous pouvez utiliser exemple.com/wordpress/wp-login.php ou blog.exemple.com/wp-login.php pour atteindre votre écran de connexion WordPress.
Vous pouvez également trouver votre URL de connexion WordPress via votre hébergeur. Lorsque vous configurez un compte d’hébergement et installez WordPress pour la première fois, vous devriez recevoir un courriel contenant des informations sur l’accès et la connexion à votre site.
La plupart des hébergeurs vous permettent également d’accéder au tableau de bord et à la page de connexion à partir du panneau de contrôle de votre compte. Par exemple, si vous êtes un utilisateur de Kinsta*, lorsque vous vous connectez à votre tableau de bord MyKinsta, vous pouvez naviguer à l’adresse suivante Sites pour trouver les informations sur votre site web :
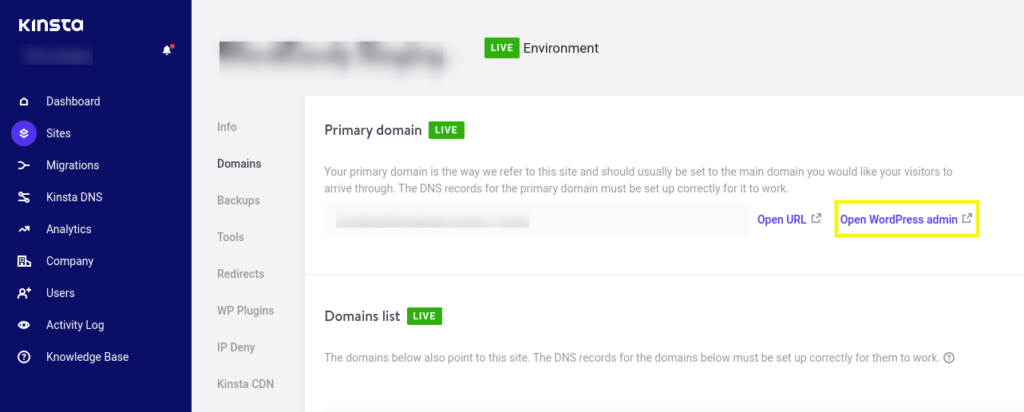
De la même manière, avec SiteGround*, lorsque vous vous connectez à votre panneau de contrôle d’hébergement, vous pouvez trouver ces informations sous la rubrique Sites web. Si vous avez toujours des difficultés à trouver votre page de connexion, nous vous recommandons de contacter votre hébergeur pour obtenir des conseils supplémentaires.
Comment se connecter à l’écran d’administration de WordPress 💻
Trouver l’URL peut être l’une des parties les plus frustrantes de l’apprentissage de la connexion à l’écran d’administration de WordPress. Cependant, une fois que vous saurez quelle adresse utiliser, vous serez redirigé à l’écran d’administration de WordPress, ou page de connexion de WordPress, où vous pourrez simplement entrer votre e-mail ou votre nom d’utilisateur et votre mot de passe :
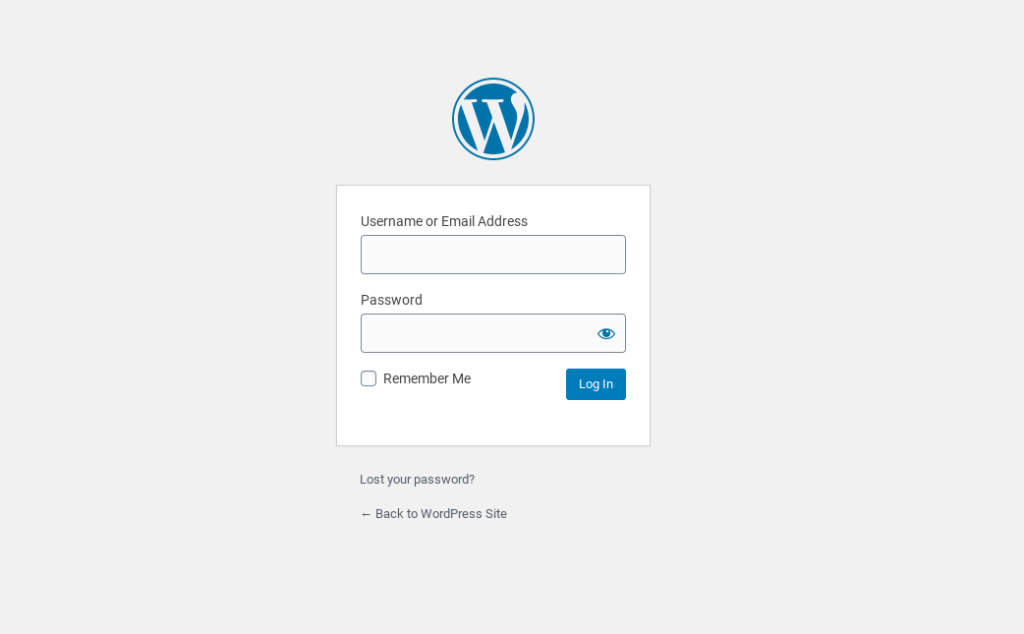
Si vous êtes l’administrateur du site, vous pouvez trouver vos identifiants de connexion auprès de votre hébergeur. Après avoir configuré votre compte d’hébergement, vous devriez recevoir un courriel contenant vos informations de connexion.
Sinon, si votre hébergeur utilise cPanel (ou, plus précisément, Softaculous), il est possible que l’on vous ait demandé de créer vos identifiants de connexion lors de la configuration de votre site.
Se connecter à WordPress vous amènera au tableau de bord d’administration. Notez que pour accéder directement à cette page, vous pouvez aussi utiliser exemple.com/wp-admin/ :
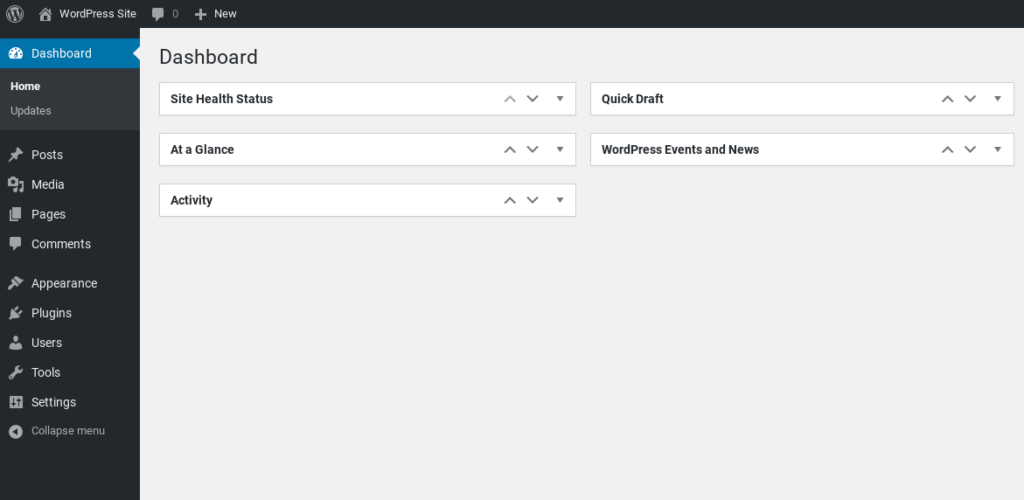
Comme nous l’avons mentionné, le panneau d’administration de WordPress (également connu sous le nom de tableau de bord) est l’élément le plus important de l’application back end de votre site. C’est là que vous effectuerez toutes les tâches importantes pour la création et la maintenance de votre site web, notamment :
- Création et mise à jour des pages et des articles
- Installation de thèmes et de plugins
- Ajout et gestion des utilisateurs
- Personnalisation de l’apparence et du design de votre site
L’administration de WordPress est l’endroit où vous contrôlez et personnalisez votre site. Vous y gérez presque tous les aspects de votre site Web. Il est donc important que vous sachiez comment vous connecter à WordPress en toute simplicité.
Si vous avez trouvé la page de connexion mais que vous ne vous souvenez pas de votre mot de passe, vous pouvez également utiliser la fonction de récupération du mot de passe pour récupérer votre login pour WordPress. Si vous cliquez sur le bouton Vous avez perdu votre mot de passe ? sous le formulaire de connexion, il vous sera demandé de saisir votre nom d’utilisateur ou votre adresse électronique :
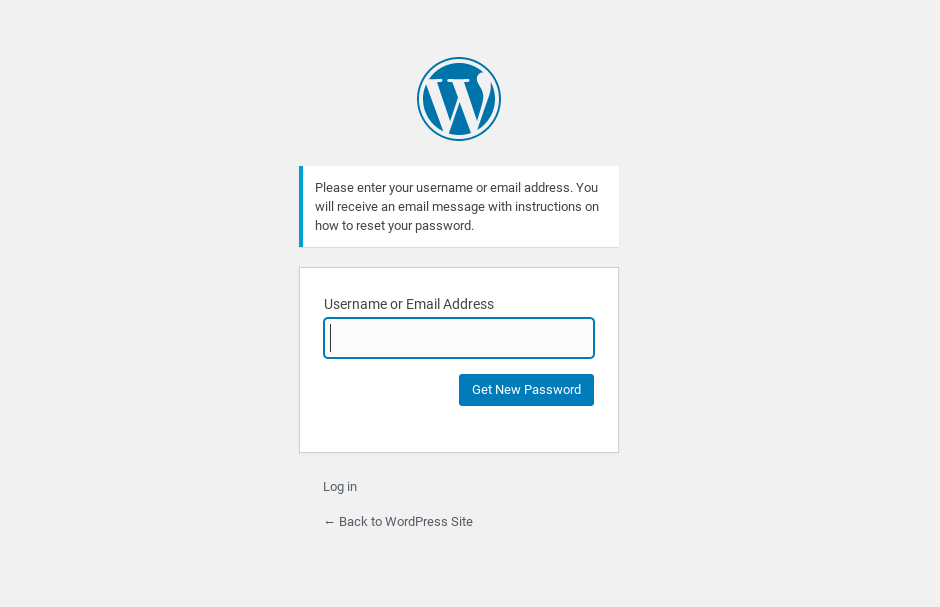
Une fois que vous aurez saisi ces informations, un lien de réinitialisation du mot de passe sera envoyé à l’e-mail associé à votre compte. Vous pouvez suivre les instructions contenues dans cet e-mail pour récupérer ou réinitialiser votre mot de passe.
Comment créer un raccourci vers votre page de connexion WordPress ⏲
L’URL de connexion de WordPress peut parfois être difficile à retenir. Cependant, la bonne nouvelle est qu’il existe une poignée de méthodes que vous pouvez utiliser pour rendre l’accès à votre zone d’administration plus rapide et plus facile.
D’abord, vous pouvez sélectionner l’option Remember Me ou Se souvenir de moi qui apparaît sous le formulaire de connexion de WordPress :
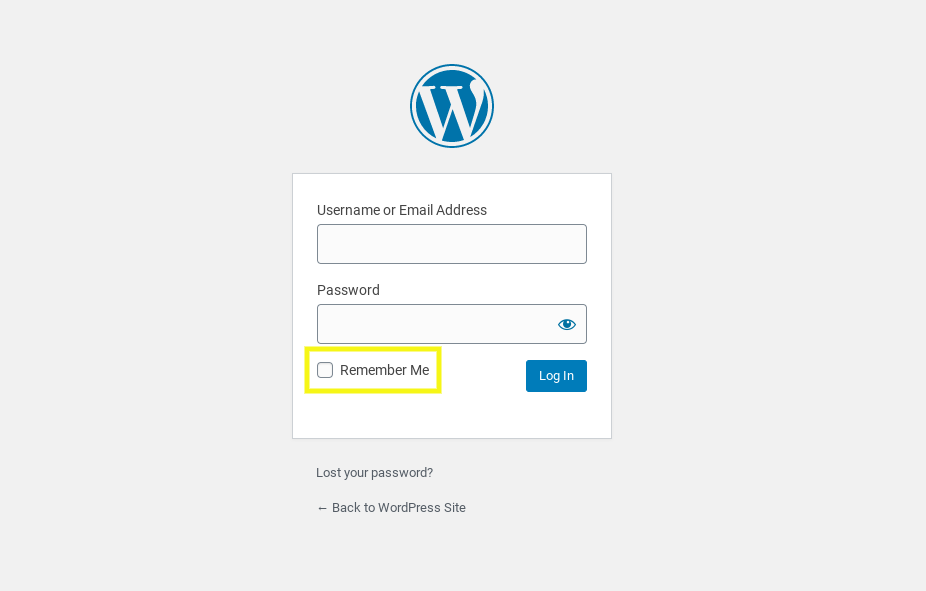
Si vous cochez cette case, la page de connexion WordPress se souviendra de vos données de connexion au site Web et vous gardera connecté. Ainsi, vous n’aurez pas à saisir vos informations d’identification à chaque fois que vous accéderez à votre tableau de bord WordPress.
En plus du stockage de vos données de connexion dans votre navigateur, il existe d’autres mesures que vous pouvez prendre pour créer un raccourci vers votre page de connexion WordPress. Jetons un coup d’œil à quelques options :
- Ajoutez un signet à votre administration WordPress dans votre navigateur
- Ajouter un lien de connexion à votre site
Ajoutez un signet à votre administration WordPress dans votre navigateur
Pour créer un raccourci vers votre page de connexion WordPress, vous pouvez la marquer d’un signet dans votre navigateur. Au cas où vous ne le sauriez pas, il s’agit d’un moyen de sauvegarder un site ou une page Web afin de ne pas avoir à saisir l’URL chaque fois que vous souhaitez y accéder.
Le processus de mise en signet d’un site varie légèrement selon le navigateur. Si vous utilisez Google Chrome, vous pouvez simplement cliquer sur l’icône étoile située à la fin de la barre d’adresse URL. Vous pouvez ensuite personnaliser le nom du site, choisir un dossier dans lequel l’ajouter, et sélectionner le bouton Terminé :
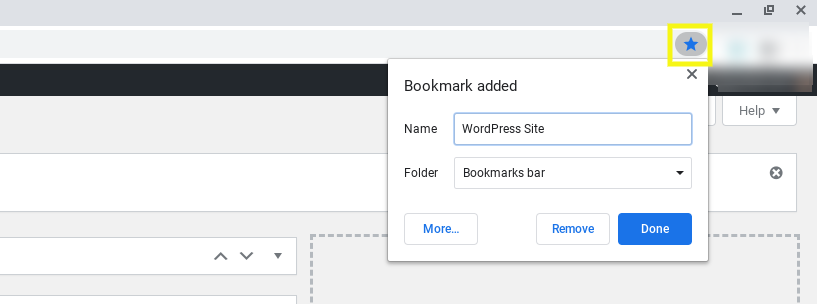
Vous pouvez également l’ajouter à la barre de signets afin qu’il apparaisse sous la barre d’adresse dans un onglet de navigateur ouvert. Si vous n’utilisez pas Chrome, ce guide fournit des instructions utiles sur la façon de mettre un site en signet sur n’importe quel navigateur.
Ajouter un lien de connexion à votre site WordPress
Une autre option pour créer un raccourci pour se connecter à WordPress est d‘ajouter un lien vers la page sur votre site web. Vous pouvez l’intégrer dans le menu principal, le pied de page ou la barre latérale.
De cette façon, vous pourrez y accéder en visitant votre site sur le front-end sans avoir à vous souvenir de l’URL de connexion. Ceci est également utile si vous prévoyez que plusieurs utilisateurs se connectent à votre site WordPress.
Pour accomplir ceci, naviguez vers Apparence > Menus dans votre tableau de bord :
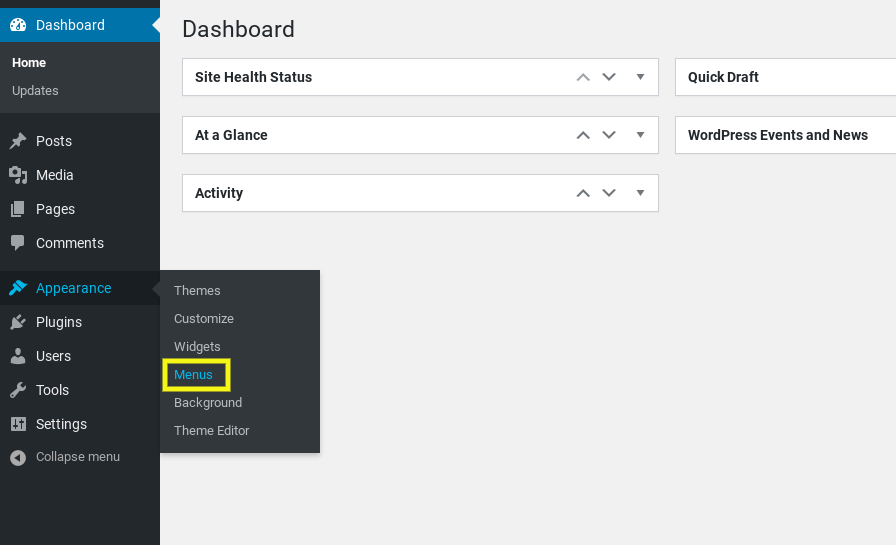
Notez que si vous n’avez pas encore créé de menu, vous devrez d’abord le faire.
Ensuite, sélectionnez le menu auquel vous souhaitez ajouter le lien dans le menu déroulant et cliquez sur le bouton Sélectionnez . Sous l’onglet Ajouter des menus, cliquez sur le bouton Liens personnalisés et ajoutez l’URL de votre page de connexion WordPress :
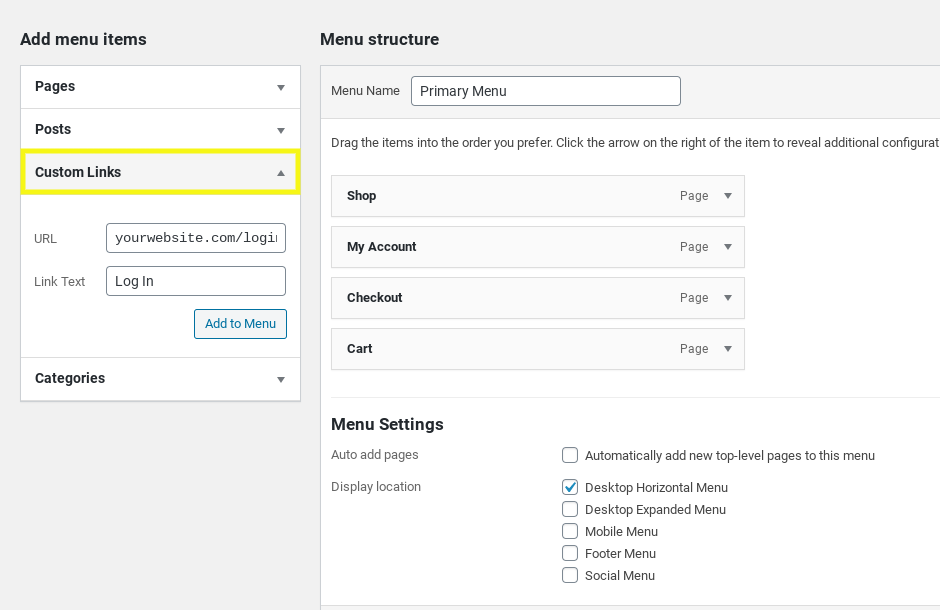
Sélectionnez le bouton Ajouter au menu puis faites glisser et déposez l’élément de lien personnalisé à l’endroit où vous voulez qu’il apparaisse dans la navigation de votre site sur le front-end. Lorsque vous avez terminé, cliquez sur le bouton Enregistrer le menu.
Comment sécuriser votre page de connexion WordPress 🔐
Une fois que vous avez appris à accéder à votre zone d’administration et à vous connecter à WordPress, vous pouvez prendre certaines mesures pour renforcer la sécurité de cet écran. L’une d’entre elles consiste à modifier votre URL de connexion à WordPress.
Comment modifier l’URL de connexion à WordPress
Comme nous l’avons mentionné précédemment, il existe plusieurs URL différentes que vous pouvez utiliser pour accéder à la page de connexion de votre site WordPress. Ces URL sont utiles car une fois que vous les connaissez, elles sont faciles à retenir.
Malheureusement, cela signifie également que les pirates connaissent les URL à utiliser pour accéder à la page de connexion de la plupart des sites WordPress. C’est pourquoi c’est une bonne idée que de changer l’URL que vous utilisez pour vous connecter à WordPress.
Il y a plusieurs façons de procéder. Une option consiste à modifier manuellement votre fichier .htaccess. Cependant, cela peut être délicat et vous risquez d’endommager l’ensemble de votre site si vous n’êtes pas familier avec le codage.
Une autre option que nous recommandons, surtout pour les débutants est d‘utiliser un plugin. L’un de nos préférés est iThemes Security Pro :
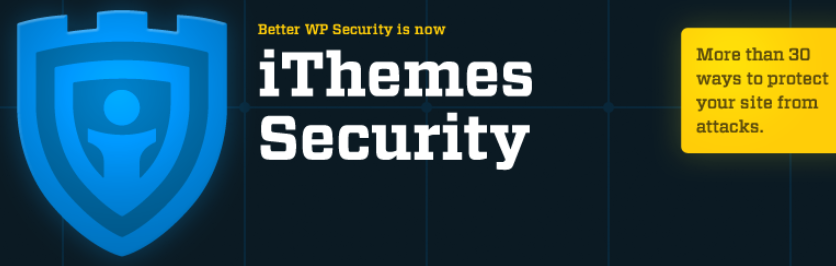
Ce plugin complet est livré avec une grande variété de fonctionnalités que vous pouvez utiliser pour sauvegarder votre site WordPress. Vous pouvez l’utiliser pour changer l’URL par défaut de la zone de connexion ainsi que pour imposer des mots de passe forts afin de se protéger des attaques par force brute.
Si vous recherchez une solution plus basique et gratuite, vous pouvez utiliser WPS Hide Login :
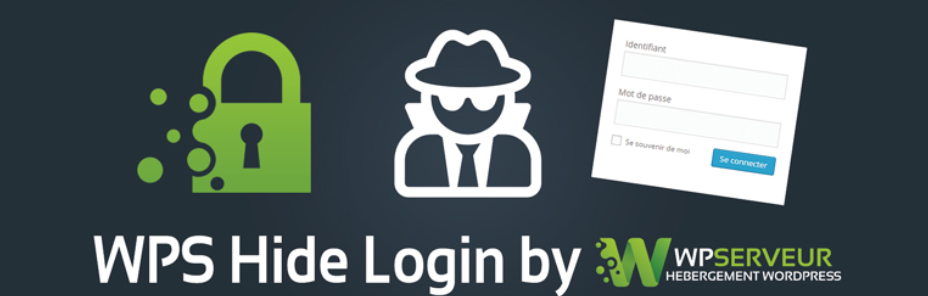
Ce plugin populaire et léger vous permet de modifier rapidement et facilement votre URL de connexion. Après l’avoir installé et activé, sélectionnez Paramètres > WPS Hide Login dans votre tableau de bord :
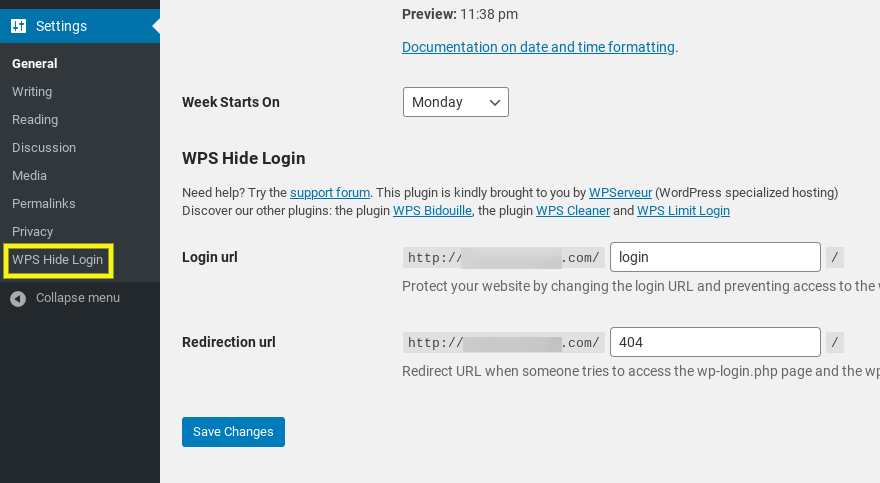
Ensuite, vous pouvez simplement entrer le nouveau chemin de l’URL de connexion que vous souhaitez utiliser dans le champ URL de connexion. Vous pouvez également créer une URL de redirection qui se déclenchera lorsque quelqu’un tentera d’obtenir un accès via /wp-login.php ou /wp-admin.
Conseils supplémentaires pour sécuriser votre page de connexion WordPress
La modification de l’URL de votre page de connexion n’est qu’un moyen parmi d’autres de renforcer la sécurité de votre page de connexion. Des méthodes supplémentaires que vous pouvez utiliser pour sécuriser votre connexion WordPress existent, comme:
- La limitation des tentatives de connexion
- L’implémentation d’un CAPTCHA
- L’ajout de l’authentification à deux facteurs (2FA)
Ceci est particulièrement important si votre site permet une inscription ouverte des utilisateurs ou si de nombreux utilisateurs ont accès à votre tableau de bord. L’authentification à deux facteurs, les CAPTCHA et d’autres mesures préventives peuvent vous aider à empêcher les spams et les robots d’entrer. Le moyen le plus simple d’ajouter ces fonctionnalités à votre site est d’utiliser des plugins.
Nous avons déjà parlé du plugin iThemes Security, que vous pouvez utiliser pour configurer 2FA, l’intégration de Google CAPTCHA et des limites de tentatives de connexion.
Cependant, il y a une poignée d’autres plugins WordPress populaires et bien notés qui valent également la peine d’être consultés, notamment Limit Login Attempts Reloaded, Loginizer, et Really Simple CAPTCHA.
Comment personnaliser votre page de connexion WordPress 🖌
En dehors de la modification de votre URL de connexion WordPress et de la mise en œuvre de mesures de sécurité pour empêcher les pirates d’entrer, il existe d’autres façons de modifier la page de connexion WordPress. La première consiste à changer le logo de connexion pour qu’il corresponde à votre image de marque (plutôt qu’à celle de WordPress).
Bien que ce ne soit pas nécessaire, cela peut être utile si vous créez des sites pour des clients ou si vous avez plusieurs utilisateurs. Cela peut aider personnaliser la page de connexion et lui donner un aspect plus professionnel.
Pour modifier le logo qui apparaît au-dessus du formulaire de la page de connexion de votre site WordPress, vous avez deux options : modifier manuellement le code de votre site ou utiliser un plugin. Si vous êtes familier avec le code, vous pouvez consulter la documentation de WordPress sur la personnalisation de la page de connexion.
Sinon, nous vous recommandons d’utiliser un plugin. Pour plus d’informations, vous pouvez consulter notre précédent article sur la façon de changer le logo de connexion de WordPress ou regarder cette vidéo :
Pour créer des formulaires de connexion personnalisés, vous pouvez également utiliser un constructeur de pages tel qu’Elementor*. Il offre une variété de fonctionnalités pour personnaliser le contenu de WordPress, y compris un widget de connexion pour créer des formulaires de connexion personnalisés.
Foire aux questions ☝️
Comment se connecter au tableau de bord de WordPress ?
Pour vous connecter à WordPress et accéder à votre tableau de bord d’administration, il existe plusieurs URL différentes que vous pouvez utiliser. Généralement, votre URL de connexion sera votre nom de domaine, suivi de /login ou /admin. Vous pouvez également essayer /wp-admin.
Depuis l’écran de connexion, vous pouvez entrer votre e-mail ou votre nom d’utilisateur et votre mot de passe dans le formulaire. Si les informations d’identification sont correctes, vous serez redirigé vers le tableau de bord où vous pourrez gérer votre site.
Puis-je créer un nouveau login pour WordPress ?
Oui, il est possible de créer un nouveau login pour WordPress. Il y a plusieurs façons de procéder, en fonction de votre objectif. La première consiste à modifier votre URL de connexion, notamment en utilisant un plugin.
Si vous essayez de réinitialiser ou de récupérer votre mot de passe, vous pouvez cliquer sur l’icône Vous avez perdu votre mot de passe ? sur la page de connexion de WordPress. Vous recevrez ensuite par e-mail les instructions pour le réinitialiser.
Si vous souhaitez créer une nouvelle connexion pour un utilisateur différent, vous pouvez le faire en vous rendant à l’adresse suivante Utilisateurs > Ajouter un nouvel utilisateur dans votre tableau de bord. Si vous gérez un site d’adhésion ou d’abonnement, vous pouvez également ajouter un formulaire de connexion permettant aux utilisateurs de s’inscrire et de se connecter à leur propre compte.
Conclusion 👋
Lorsque vous créez pour la première fois un nouveau site ou blog WordPress, trouver comment accéder à l’espace d’administration et s’identifier dans WordPress peut être délicat. Même si vous y arrivez, il faut se souvenir de l’URL et empêcher les pirates de l’utiliser pour des attaques par force brute.
Heureusement, il existe une poignée de trucs et astuces que vous pouvez utiliser pour rendre la connexion à WordPress plus facile (et plus sûre). En plus de créer un raccourci vers la page de connexion, vous pouvez protéger votre site à l’aide d’un plugin tel que iThemes Security Pro pour modifier votre URL de connexion, limiter les tentatives de connexion, et plus encore.
Si vous avez besoin d’aide pour créer une URL de connexion personnalisée, appliquer des mots de passe sécurisés, ou tout autre aspect de la gestion et de l’optimisation de vos pages de connexion et d’administration WordPress, nous pouvons vous aider.
Chez Weapzy, nous offrons des plans de soins qui rationalisent la maintenance et la sécurité de WordPress. Que vous ayez besoin d’une assistance technique pour votre propre site web ou que vous souhaitiez une assistance pour les sites de vos clients, nous avons ce qu’il vous faut.
Crédit image : Unsplash.
Si vous avez apprécié cet article, alors vous apprécierez vraiment les services de gestion et d’assistance 24 heures sur 24 et 7 jours sur 7 des sites Web WordPress que Weapzy vous propose ! Associez-vous à l’équipe qui offre tous les aspects des services d’assistance premium de WordPress.
Qu’il s’agisse de services d’optimisation de la vitesse, de modifications illimitées du site Web, de sécurité, d’assistance 24/7 ou même de gestion de site en marque blanche pour les agences et les indépendants, nos experts Weapzy vous soutiennent.
Intégrez-nous à votre équipe pour rendre votre site parfait ! Consultez nos offres.
Mis à jour : décembre 2022