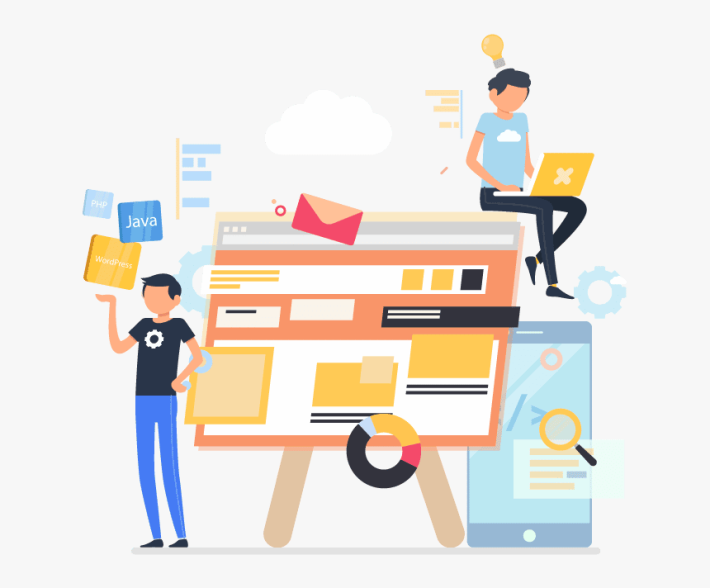Comment réparer le message “Brièvement indisponible pour maintenance programmée. Revenez dans une minute”.

Table des matières
La plupart des utilisateurs de WordPress qui suivent les mises à jour régulières ont probablement rencontré le problème suivant “Brièvement indisponible pour une maintenance programmée. Revenez dans une minute”. au moins une fois. Cependant, si vous le voyez pour la première fois, il peut être assez déroutant.
Soyez assuré que cette erreur est tout à fait normale – vous n’avez pas été piraté ! Lorsque votre site met à jour les plugins, les thèmes ou le noyau de WordPress lui-même vers la prochaine version, il est mis dans ce qu’on appelle le “mode maintenance”. Comprendre ce processus et son fonctionnement peut vous aider à résoudre le message “indisponible” que vous voyez actuellement.
Dans cet article, nous allons expliquer ce qu’est le mode de maintenance de WordPress ainsi que la signification du message d’erreur “Brièvement indisponible pour maintenance programmée”. Ensuite, nous vous montrerons comment le réparer et l’empêcher de se produire à l’avenir. C’est parti !
Dans cet article 🧐
- Qu’est-ce que le mode de maintenance de WordPress ?
- Qu’est-ce que le mode “Brièvement indisponible pour maintenance programmée. Revenez dans une minute” ?
- Comment réparer le message “Brièvement indisponible pour une maintenance programmée. Revenez dans une minute”.
- Comment sortir WordPress du mode maintenance ?
- Conseils pour éviter le message de WordPress “Brièvement indisponible pour maintenance programmée. Revenez dans une minute”
- Top des plugins de maintenance WordPress
- Questions fréquemment posées
- Conclusion
Qu’est-ce que le mode maintenance de WordPress ? 👨🔧
Afin de comprendre ce que signifie le message WordPress ” Brièvement indisponible pour une maintenance programmée. Revenez dans une minute” signifie, il est important de comprendre d’abord ce qu’est le mode de maintenance et comment il fonctionne. Il existe essentiellement deux types différents de maintenances.
Le premier est implémenté automatiquement par WordPress. Le système de gestion de contenu (CMS) télécharge alors les fichiers de mise à jour nécessaires sur votre serveur, les extrait et les installe sur votre site. Ce processus fonctionne pour tous les thèmes, plugins ou fichiers de base de WordPress que vous devez mettre à jour.
Avec les mises à jour automatiques, le processus est généralement rapide, simple et transparent. En fonction du nombre de fichiers à remplacer, cela peut prendre de quelques secondes à quelques minutes. WordPress vous prévient généralement lorsqu’il active ou désactive le mode de maintenance :
Le deuxième type de mode de maintenance de WordPress se produit lorsque vous souhaitez mettre à jour manuellement votre site WordPress et que vous ne voulez pas que les visiteurs de votre site soient gênés par les mises à jour. Vous pouvez y parvenir en installant un plugin de mode de maintenance WordPress ou en ajoutant un extrait de code à votre functions.php pour le forcer.
Qu’est-ce que “Brièvement indisponible pour maintenance programmée. Revenez dans une minute” ? 🚧
Pendant le processus de maintenance automatique, WordPress crée un nouveau fichier appelé .maintenance dans le répertoire racine de votre site. Lorsque cela se produit, une page en mode maintenance apparaît temporairement avec le message suivant affiché à vos visiteurs :
L’objectif de la page Mode de maintenance est d’éviter que tout ce qui se trouve sur le site n’apparaisse cassé pendant que les mises à jour et les correctifs sont effectués. Donc, techniquement, ce n’est pas une erreur mais plutôt une notification de ce qui se passe actuellement sur votre site WordPress.
En supposant que la mise à jour ait fonctionné normalement, lorsque la maintenance se terminera, WordPress supprimera le fichier .maintenance . Le message disparaîtra alors et les visiteurs de votre site pourront à nouveau voir votre contenu en direct.
Malheureusement, des problèmes peuvent survenir lorsque le message “Brièvement indisponible pour maintenance programmée. Revenez dans une minute”. Parfois, ce message s’affiche toujours, même après que la fin effective de la mise à jour. Cela se produit le plus souvent avec les mises à jour du noyau de WordPress, et peut être causé par une poignée de problèmes, tels que :
- Un temps de réponse lent du serveur
- L’interruption ou le dépassement de délai d’un script de mise à jour
- Un problème de mémoire faible
- Le fichier de maintenance pense qu’il y a des mises à jour qu’il doit encore terminer
- Vous essayez de mettre à jour trop de choses en même temps (et trop rapidement)
- Vous utilisez un plugin en mode maintenance
- Vous avez fermé l’onglet du navigateur avant que les mises à jour ne soient terminées
Quelle que soit la raison, WordPress bloqué en mode maintenance est une situation frustrante à gérer. Heureusement, il existe des solutions simples et rapides.
Comment réparer le message “Brièvement indisponible pour maintenance programmée. Revenez dans une minute” 🛠.
Si vous voyez toujours le message WordPress ” Brièvement indisponible pour une maintenance programmée, revenez dans une minute ” même après que vos mises à jour soient terminées, vous pouvez supposer que quelque chose s’est produit pour interrompre le processus. Plus précisément, le problème le plus probable est que, pour une raison quelconque, WordPress n’a pas effacé le fichier .maintenance.
Le moyen le plus simple de corriger ce message est de sortir WordPress du mode maintenance en supprimant manuellement le fichier .maintenance . En fonction de votre fournisseur d’hébergement, vous pouvez utiliser deux méthodes pour ce faire :
- Utiliser un client FTP (File Transfer Protocol)
- Utiliser cPanel et le gestionnaire de fichiers
Notez que les méthodes suivantes impliquent de supprimer manuellement le fichier du répertoire racine de votre installation. Par conséquent, vous ne devriez pas essayer de le faire à moins d’être familier avec le processus et d’avoir déjà un fichier sauvegarde de votre site que vous pouvez créer à l’aide d’un outil sécurisé tel que BlogVault*.
Comment sortir WordPress du mode maintenance ? (2 méthodes)🔙
Une fois que vous avez fait les préparatifs nécessaires pour éditer les fichiers de votre site, vous pouvez utiliser la méthode de votre choix pour corriger l’erreur “Brièvement indisponible pour maintenance programmée, revenez dans une minute”.
1. Sortir WordPress du mode maintenance par FTP
Pour accéder au répertoire racine de votre site par FTP, vous devrez utiliser un client FTP tel que FileZilla pour faciliter la connexion. Une fois que vous êtes connecté à votre serveur, vous trouverez une liste des fichiers de votre site dans le répertoire de base de votre site, c’est-à-dire dans le dossier public_html. Localisez-y le fichier .maintenance :
Après l’avoir trouvé, cliquez dessus avec le bouton droit de la souris et sélectionnez Supprimer :
Retournez maintenant sur votre site WordPress et rafraîchissez votre navigateur. Le message “Brièvement indisponible pour maintenance programmée, revenez dans une minute” devrait avoir disparu.
Si vous ne trouvez pas le fichier .maintenance répertorié dans le répertoire de votre site, c’est qu’il est peut-être “caché”. Pour voir si c’est le cas, cliquez sur Serveur > Forcer l’affichage des fichiers cachés en haut de la fenêtre de FileZilla.
2. Utiliser cPanel pour sortir WordPress du mode maintenance
Si votre hébergeur utilise cPanel, vous pouvez accéder au répertoire racine de votre site et supprimer le fichier .maintenance par l’intermédiaire du gestionnaire de fichiers. Pour ce faire, connectez-vous à cPanel, puis à sélectionnez Gestionnaire de fichiers sous l’onglet Fichiers :
Dans le gestionnaire de fichiers, cliquez sur le nom de votre site à gauche, puis recherchez l’icône .maintenance dans le dossier /public_html :
Cliquez avec le bouton droit de la souris sur le fichier, puis sélectionnez Supprimer:
Retournez à votre site WordPress dans un nouvel onglet du navigateur. Le message “Brièvement indisponible pour une maintenance programmée, revenez dans une minute” devrait maintenant avoir disparu.
Si vous ne parvenez pas à trouver le fichier .maintenance dans le répertoire racine de votre site, l’étape suivante consiste à rechercher le fichier wp-activate.php :
Une fois que vous l’avez localisé, ouvrez le fichier. Ensuite, cherchez l’élément WP_INSTALLING :
Modifiez le paramètre de ‘true’ à ‘false’ pour qu’il ressemble à ça :
define( 'WP_INSTALLING', false );
Une fois cette action réalisée, enregistrez votre fichier. Actualisez ensuite votre site pour voir si quelque chose change.
Conseils pour éviter le message WordPress ” brièvement indisponible pour maintenance programmée ” 📋
Comme vous pouvez le constater, lorsque votre site est bloqué en mode maintenance, le sortir de ce mode est aussi simple que de supprimer le fichier .maintenance . Cependant, même si cela peut vous aider à corriger le message “Brièvement indisponible pour maintenance programmée. Revenez dans une minute” dans WordPress sur le moment, cela ne signifie pas nécessairement que cette situation ne se reproduira pas.
Il est important de s’attaquer à l’origine du problème. Voici quelques conseils que vous pouvez utiliser pour empêcher ce message d’erreur de réapparaître à l’avenir :
- Ne fermez pas votre navigateur lorsque des mises à jour sont en cours d’exécution. Si vous quittez votre navigateur avant la fin de l’installation de toutes les mises à jour, votre serveur risque de perdre du temps, de ne pas pouvoir terminer le processus de mise à jour de la base de données et de ne pas avoir le temps de supprimer le fichier .maintenance.
- Éviter de faire trop de mises à jour en même temps. La meilleure pratique consiste à mettre à jour vos thèmes, plugins et fichiers de base un par un et dès qu’ils sont disponibles. Cela peut aider à minimiser les risques que votre site WordPress soit bloqué en mode maintenance. Bien que les mises à jour en masse soient pratiques, elles peuvent entraîner des conflits de plugins et d’autres problèmes.
- Utilisez un site d’essai pour tester les mises à jour que vous souhaitez effectuer. Les problèmes de compatibilité peuvent parfois causer un accroc qui interfère avec le processus de mise à jour. Il est donc important de vérifier que tous les nouveaux thèmes ou plugins que vous utilisez sont compatibles avec votre version de WordPress et entre eux. Plutôt que de les essayer directement sur votre site réel, utilisez d’abord un site de test.
- Envisagez de passer à un plan d’hébergement supérieur. Les scripts PHP exécutent les mises à jour de WordPress et si votre mémoire est faible ou si votre serveur est lent à répondre, cela peut interrompre le processus d’installation avant que le système ne soit en mesure de quitter le mode maintenance. La mise à niveau vers un meilleur plan d’hébergement peut aider à résoudre les problèmes liés à une faible mémoire.
En plus des conseils ci-dessus, vous pouvez également envisager d’améliorer le mode de maintenance de votre site WordPress de la manière suivante utilisant un plugin. Comme nous l’avons mentionné précédemment, vous pouvez utiliser des plugins en mode maintenance lorsque vous souhaitez mettre à jour votre site manuellement.
Les meilleurs plugins WordPress en mode maintenance 🔌
Si vous voulez afficher un message différent que le message par défaut de WordPress “Brièvement indisponible pour une maintenance programmée. Revenez dans une minute “, un plugin est un moyen efficace de le faire. Jetons un coup d’œil à quelques outils puissants et flexibles à considérer lorsque vous souhaitez mettre votre site WordPress en mode maintenance :
- ManageWP
- Maintenance
- Bientôt disponible et mode maintenance
- Mode de maintenance WP
ManageWP
Techniquement, il ne s’agit pas exactement d’un plugin. Cependant, en connectant vos sites Web à ManageWP, vous aurez accès à un mode de maintenance facile à mettre en œuvre pour votre site web.
L’utilisation de la fonction Mode de maintenance de ManageWP est la simple : il suffit de cliquer sur un bouton.
Vous avez également le choix entre deux modèles :
- Site web en cours de maintenance
- Bientôt disponible
Vous pouvez modifier les modèles si nécessaire. Ainsi, quelle que soit la raison pour laquelle vous devez passer en mode maintenance, vos visiteurs verront le bon message.
Maintenance
Offrant à la fois une version premium et gratuite, Maintenance est l’un des plugins disponibles les plus populaires de WordPress, puisqu’il figure parmi les meilleures ventes de plugins WordPress pour le mode de maintenance. Certaines de ses principales fonctionnalités gratuites comprennent :
- La possibilité de créer votre propre conception du mode de maintenance (avec un fond plein écran si vous le souhaitez)
- Une option permettant d’activer et de désactiver facilement le code HTTP 503
- Une exclusion de pages du mode maintenance
- Une autorisation de connexion pour les utilisateurs validés
La version premium comprend également des comptes à rebours et des formulaires d’inscription (typiques des plugins similaires pour les pages Coming Soon), des liens vers les médias sociaux et des options supplémentaires pour le contenu de fond. Le plugin premium est disponible pour un paiement unique de 25 $.
Coming Soon et mode de maintenance
Le plugin The Coming Soon and Maintenance Mode* de SeedProd est un plugin freemium connu pour être le numéro 1 des plugins de mode de maintenance sur le marché. Son avantage principal : il s’agit d’un outil deux en un, vous permettant de créer à la fois des pages Coming Soon et des pages en mode maintenance sans avoir à installer de plugins supplémentaires.
En outre, il agit comme un constructeur de page d’atterrissage, de sorte que vous pouvez l’utiliser à de nombreuses fins au-delà de la création d’une page de mode de maintenance. Il fonctionne bien avec n’importe quel thème WordPress et est facilement personnalisable en termes de structure ou de design. Il est en outre compatible avec les sites multiples.
Bien que la version gratuite offre des fonctionnalités étendues, version premium vous permettra de bénéficier de quelques fonctionnalités supplémentaires y compris :
- Le support des codes courts
- Des liens secrets permettant aux clients de visualiser les sites WordPress non terminés/non publiés
- Des formulaires d’inscription et système de parrainage
- L’accès à Google Analytics
La version premium de ce plugin débute à 39,50 $ par an pour une licence personnelle*.
Mode de maintenance WP
WP Maintenance Mode est un autre plugin populaire et utile que vous pouvez utiliser pour améliorer votre page de mode de maintenance dans WordPress. Voici quelques-uns des aspects les plus intéressants de ce plugin riche en fonctionnalités :
- Un site de personnalisation facile à utiliser pour modifier le texte, les couleurs et les arrière-plans
- Une conception adaptée aux mobiles et autres options d’optimisation des moteurs de recherche (SEO)
- Des formulaires d’inscription par courriel que vous pouvez exporter vers un fichier CSV
- Une exclusion de certaines URLs du mode maintenance
- Un support de WordPress Multisite
De plus, il est entièrement gratuit. Avec plus d‘un million d’utilisateurs actifs de WordPress, vous pouvez être sûr qu’il s’agit d’un outil utile et fiable.
Questions fréquemment posées 📥
Pour les mises à jour automatiques, WordPress crée un fichier temporaire .maintenance dans le répertoire racine de votre site. Vous pouvez localiser ce fichier sous la rubrique /public_html de votre site. Si vous utilisez un plugin pour créer une page en mode de maintenance, vous pouvez configurer les options dans les paramètres du plugin.
Vous pouvez mettre WordPress en mode maintenance en utilisant deux méthodes – le forçage manuel via le code ou avec un plugin WordPress de mode de maintenance.
Dans le premier cas, vous pouvez activer le mode de maintenance sur votre site WordPress en ajoutant l’extrait de code suivant à la page d’accueil du site functions.php fichier :
// Activate WordPress Maintenance Mode
function wp_maintenance_mode(){
if(!current_user_can('edit_themes') || !is_user_logged_in()){
wp_die('<h1 style="color:red">Website under Maintenance</h1><br />We are performing scheduled maintenance.We will be back on-line shortly!');
}
}
add_action('get_header', 'wp_maintenance_mode');
Si vous voulez forcer le mode maintenance dans WordPress via un plugin, vous avez une poignée d’options. Nous en recommandons quelques-unes incluent Maintenance, WP Maintenance Mode, et le plugin Coming Soon et Maintenance Mode.
Pour désactiver manuellement le mode de maintenance de WordPress, vous devez supprimer le fichier .maintenance du répertoire racine de votre site. En fonction de votre hébergeur, vous pouvez le faire via le panneau de contrôle et le gestionnaire de fichiers ou en vous connectant à votre serveur via un client FTP.
Conclusion 🎉
Rencontrez un message d’erreur inattendu dans WordPress est généralement cause d’inquiétude. C’est particulièrement vrai si vous ne savez pas pourquoi vous voyez une page indiquant : “Brièvement indisponible pour maintenance programmée, revenez dans une minute” là où votre site devrait être disponible et opérationnel.
Comme nous l’avons expliqué dans cet article, la façon la plus simple de corriger le message WordPress “Brièvement indisponible pour maintenance programmée, revenez dans une minute” est de sortir votre site du mode maintenance. Vous pouvez le faire en supprimant le fichier .maintenance dans le répertoire racine de votre site, soit via cPanel, soit via FTP.
Pour éviter ce problème à l’avenir, évitez d’effectuer trop de mises à jour à la fois et assurez-vous de disposer d’un hébergement et d’un support de maintenance fiables.
Mise à jour : décembre 2022