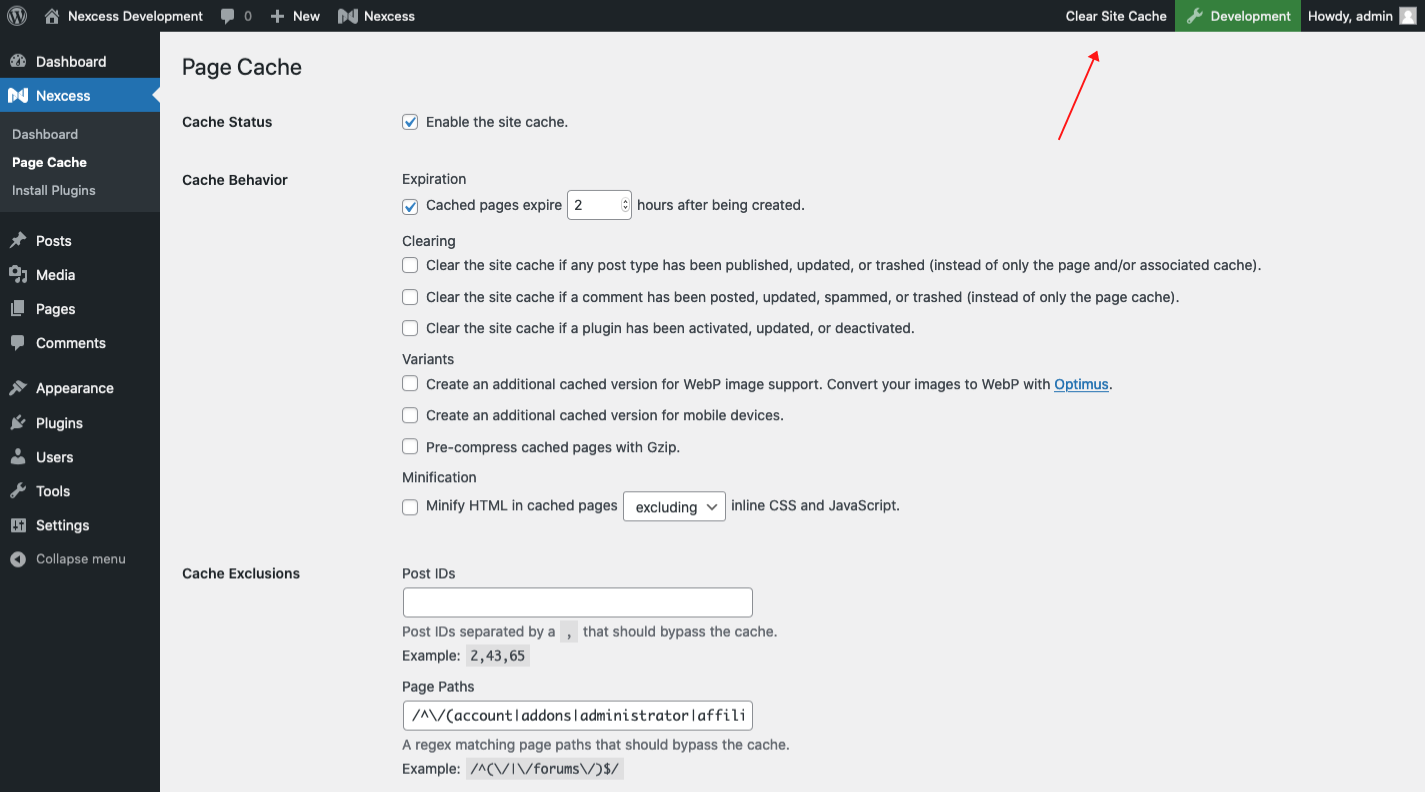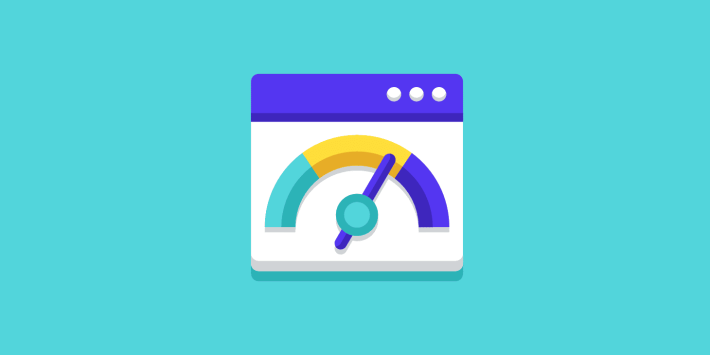Comment vider le cache WordPress (Tuto + Plugins)
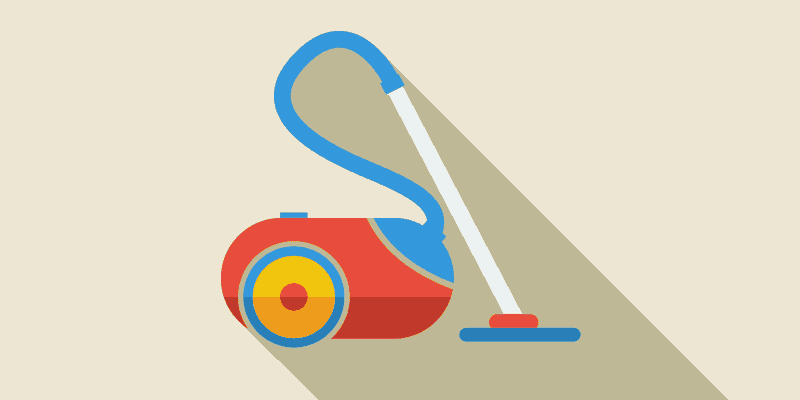
Table des matières
Vous avez effectué d’importantes mises à jour sur votre site Web, mais elles ne s’affichent pas en temps réel ? Que faire ?
Pas de panique ! Laissez-nous vous dire que la solution est très certainement ultra-simple ! Il vous suffit peut-être de vider le cache WordPress et celui de votre navigateur pour que ces nouvelles modifications apparaissent.
Et oui, en plus de la maintenance de votre site et d’une sécurité appropriée, l’une des meilleures choses que vous pouvez faire pour améliorer les performances d’un site Web WordPress est d’activer la mise en cache…. Cache qu’il vous faudra peut-être parfois vider.
Dans ce guide, vous apprendrez ce qu’est ce fameux cache WordPress et pourquoi vous pouvez avoir besoin de le vider.
Nous vous proposons également plusieurs tutoriels pour vous montrer comment procéder pour vider le cache WordPress à l’aide de plugins, comment effacer les informations mises en cache par votre fournisseur d’hébergement et comment effacer les données de navigation de votre navigateur Web.
Et si vous ne souhaitez pas vous embêter avec tout ce tutoriel, sachez que l’équipe Weapzy aide les propriétaires de sites Web, les agences partenaires et les partenaires indépendants à mettre en place des solutions de mise en cache, à assurer la maintenance de votre site WordPress, et plus encore. Que vous ayez besoin de nous pour gérer un site Web ou pour soutenir un millier de sites clients, nous sommes là pour vous aider.
Qu’est-ce que le cache ? Et comment les informations mises en cache sont-elles stockées ?
Pour faire simple, les systèmes de mise en cache enregistrent et stockent une version statique de votre site Web WordPress. Grâce à ce processus, WordPress n’a pas besoin d’exécuter des scripts PHP plus lourds et peut charger vos pages Web plus rapidement. Cela augmente la vitesse globale du site Web et améliore l’expérience de l’utilisateur… Deux paramètres très importants pour le référencement !
En tant que propriétaire de site web, vous disposez de plusieurs moyens pour stocker une version en cache de votre site WordPress. La mise en cache côté client, ou mise en cache du navigateur, stocke les pages HTML sur l’ordinateur de l’utilisateur. Cela signifie que lorsque cet utilisateur visite votre site, la version en cache est chargée à partir de cet ordinateur local.
La mise en cache côté serveur stocke les pages HTML statiques sur le disque dur ou la mémoire vive du serveur du site. Il s’agit généralement d’une méthode utilisée pour les sites Web très robustes comportant plusieurs bases de données.
De ces deux options, la mise en cache par le navigateur est la plus rapide et la plus accessible.
Pourquoi nous utilisons la mise en cache des sites Web et pourquoi vous pouvez avoir besoin d’effacer le cache
La mise en cache des sites Web offre une expérience optimale aux visiteurs : c’est pourquoi on l’utilise. En envoyant une copie statique sauvegardée du site, votre site web peut se charger beaucoup plus rapidement avec chaque nouveau visiteur.
Cela dit, quel est l’intérêt de rendre un site Web plus rapide si vous n’avez pas de nouveau contenu à afficher aux visiteurs ?
Il est clair que les gens ne vont pas visiter votre site Web à moins que vous n’ayez quelque chose de convaincant ou de valeur à partager avec eux. Et les utilisateurs ne retourneront pas sur votre site web si vous ne l’alimentez pas continuellement en nouveau contenu.
Mettre son site internet en cache est donc gage d’optimisation de l’expérience utilisateur. Mais parfois, lorsque vous apportez de nouvelles modifications à votre site Web, ces dernières n’apparaissent pas toujours immédiatement en temps réel – et cela
est dû à la version en cache stockée de votre site Web. Alors que la mise en cache est censée s’effacer automatiquement à la
seconde où quelque chose change sur votre site WordPress, ce n’est pas
toujours le cas.
Cela signifie que lorsque vous apportez des modifications à la
conception ou que vous publiez du nouveau contenu ou que des changements
sont apportés aux plugins, aux thèmes ou à votre base de données, vous
devrez peut-être vider manuellement votre cache pour que les visiteurs
bénéficient de la version la plus récente de votre site WordPress.
Que signifie “vider le cache WordPress” ?
Purger, supprimer, et vider votre cache sont trois expressions différentes utilisées pour expliquer le même concept. Vous éliminez les images, fichiers et pages en cache que votre navigateur ou que votre serveur a conservé sur votre site WordPress. Cela signifie que la prochaine fois que vous allez charger votre site Web, votre navigateur va extraire de nouvelles informations du serveur du site Web.
Il est important de comprendre que cela signifie que vous devrez probablement saisir à nouveau tous les identifiants enregistrés associés à votre compte WordPress… alors assurez-vous de les avoir notés dans un endroit sûr !
Après avoir purgé tout le cache, vous remarquerez probablement un ralentissement dans la vitesse de chargement des pages. Votre vitesse de chargement devrait revenir à la normale une fois que votre solution de mise en cache aura mis en cache la nouvelle version de votre site Web, à condition qu’elle soit optimisée.
Comment supprimer le cache de WordPress à l’aide d’un plugin
“Comment vider le cache dans WordPress ?” Eh bien, les plugins WordPress sont la manière la plus simple de mettre en cache le navigateur. En tant qu’administrateur de WordPress, ils constituent également la solution de mise en cache la plus facile à mettre en œuvre pour que vous puissiez effacer vous-même les données du site mises en cache, sans l’aide de votre service d’hébergement.
Vous trouverez ci-dessous des instructions étape par étape sur la façon de vider le cache dans WordPress à partir de cinq des plugins de mise en cache les plus populaires.
Effacer le cache de WordPress avec le plugin WP Super Cache
WP Super Cache est l’un des plugins les plus simples. Bien que vous aurez moins de contrôle sur les données mises en cache qui peuvent être effacées que d’autres plugins, il reste extrêmement facile à exécuter !
Cliquez sur Réglages > WP Super Cache sur la barre de menu à gauche de l’écran. Une fois que vous êtes dans les paramètres de WP Super Cache, il y a trois endroits où vous pouvez supprimer votre cache : l’onglet Easy, l’onglet Contents, ou la barre d’outils d’administration.
Cliquez sur le bouton Supprimer le cache, et vos pages HTML enregistrées seront effacées.

Effacer le cache de WordPress avec le plugin W3 Total Cache
W3 Total Cache de BoldGrid est un choix populaire et efficace pour mettre en cache les informations de votre site Web. Il promet même d’améliorer de 10 fois les performances globales de votre site lorsqu’il est entièrement configuré.
Si vous utilisez le plugin W3 Total Cache pour purger votre cache, allez dans le menu Performance et trouvez les paramètres du plugin.
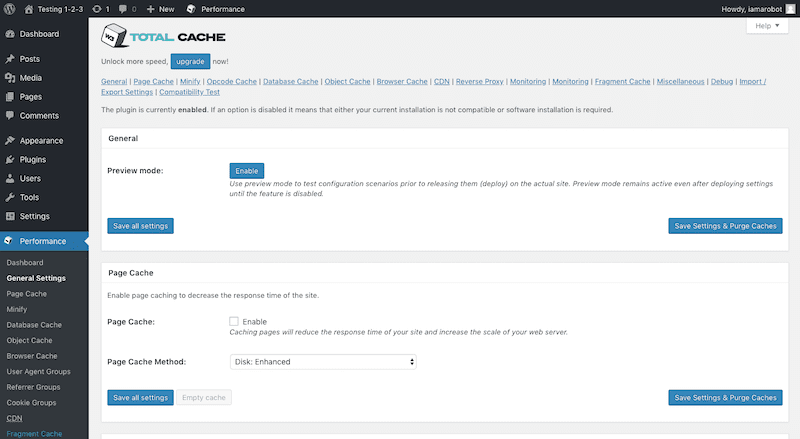
Faites défiler la page et prenez note des paramètres de mise en cache individuels. Lorsqu’ils sont activés, deux choix s’offrent à vous pour vider le cache de votre site WordPress :
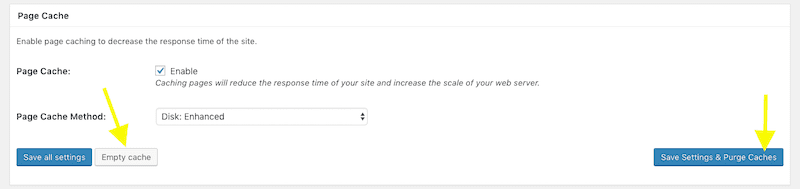
Vous pouvez :
- “Vider le cache” : cette option est utilisée lorsque vous ne souhaitez pas modifier les paramètres de votre mise en cache mais que vous souhaitez simplement supprimer les données mises en cache
- “Enregistrer les paramètres et purger les caches” vous permet d’enregistrer une nouvelle configuration de mise en cache et de purger le cache actuel en une seule fois.
Vous pouvez également purger instantanément tout le contenu et les données mis en cache de votre site Web à l’aide du menu Performances de la barre d’outils d’administration :
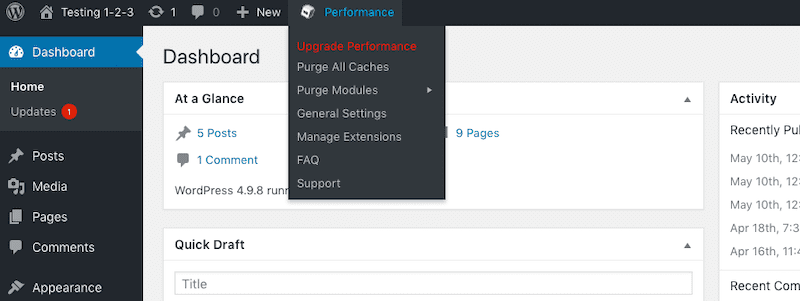
Effacer le cache de WordPress avec WP Fastest Cache
WP Fastest Cache est un autre plugin facile à configurer et à utiliser lorsque vous souhaitez vider le cache sur un site WordPress. En fait, c’est le favori de nombreux utilisateurs de WordPress en raison de sa simplicité et de sa convivialité.
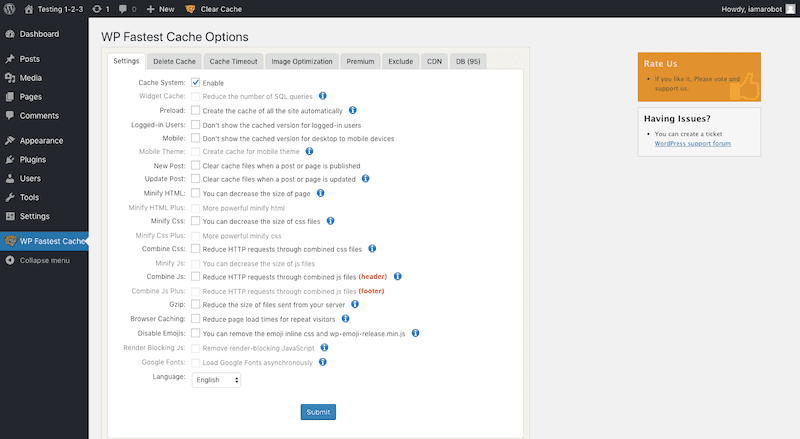
Lorsque vous utilisez WP Fastest Cache, pour vider le cache, allez dans l’onglet Supprimer le cache.
Vous avez deux options :
- Supprimer le contenu en cache.
- Supprimez le contenu mis en cache ainsi que les fichiers CSS et JavaScript réduits.
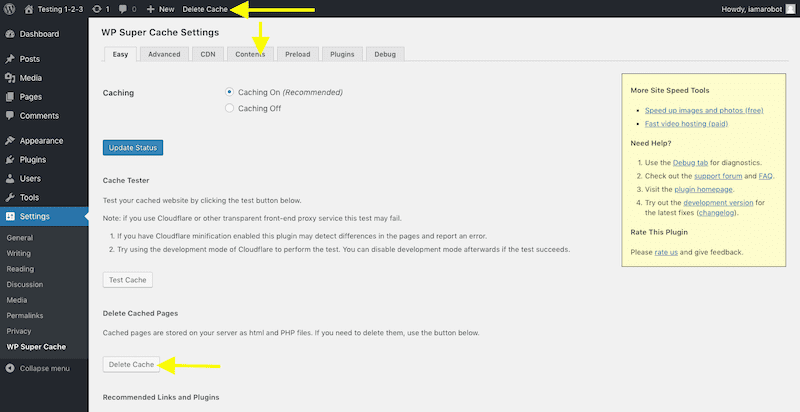
Vous pouvez également le faire à partir de n’importe quel endroit où vous vous trouvez dans WordPress. Développez simplement le menu “Clear Cache” dans la barre d’outils d’administration et vous verrez les options mentionnées juste ci-dessus.
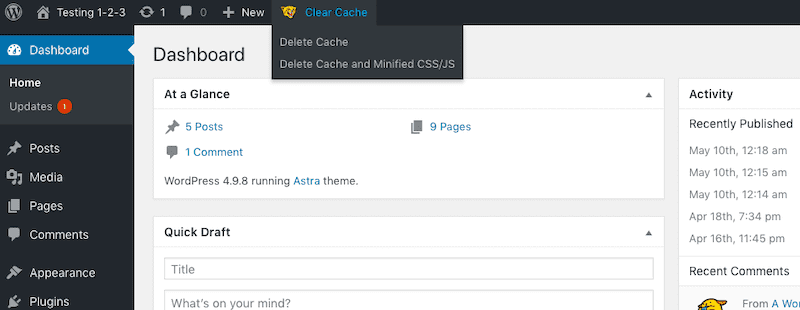
Effacer le cache de WordPress avec WP Rocket
Cliquez sur Paramètres > WP Rocket sur la barre de menu à gauche de l’écran. Une fois que vous êtes sur l’onglet Tableau de bord, cliquez sur le bouton Clear Cache. Vous pouvez également passer la souris sur le bouton WP Rocket dans la barre d’administration de WordPress et cliquer sur le bouton Clear Cache.
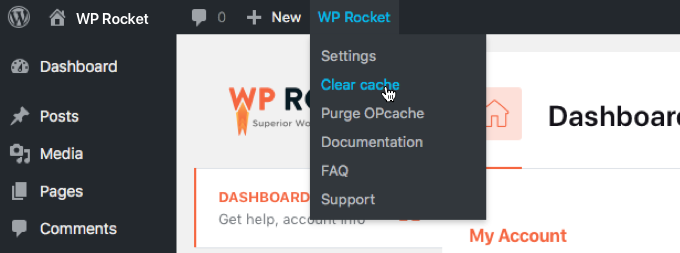
Source de l’image : WP Rocket
Si vous souhaitez supprimer le cache d’un article de blog ou d’une page de site Web spécifique, vous pouvez cliquer sur les boutons Pages ou Articles dans la barre de menu de gauche, passer la souris sur le blog ou la page que vous souhaitez cibler et cliquer sur le lien Effacer ce cache.
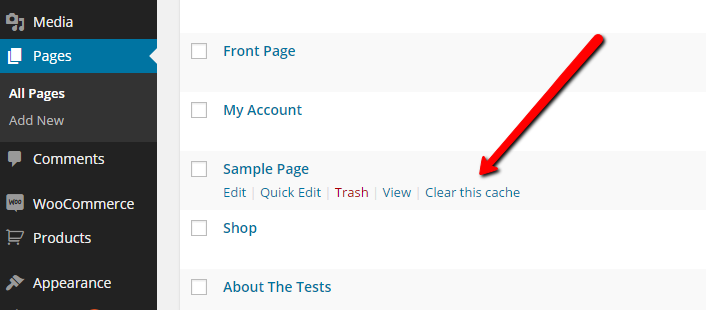
Source de l’image : WP Rocket
Autre solution possible : à partir de l’écran d’édition de l’article ou de la page, dans le panneau d’édition, placez le bouton Clear Cache juste au-dessus du lien Move to Trash dans la méta-boxe Publish.

Source de l’image : WP Rocket
Effacer le cache de WordPress avec Hummingbird
Le plugin Hummingbird de WPMU DEV vous permet de compresser les fichiers, d’utiliser le “chargement paresseux”, de lire les rapports de performance du site Web, de mettre en cache votre site WordPress, et bien plus encore. Actif sur plus d’unmillion de sites web dans le monde, c’est un plugin de renommée mondiale avec des tas de fonctionnalités pour aider à optimiser votre site… et nous le recommandons vivement !
Vider votre cache avec le plugin Hummingbird est très simple. Il suffit de suivre ces instructions, à partir de votre tableau de bord WordPress : Hummingbird Pro > Caching > Clear cache.
Comment effacer les fichiers en cache via votre fournisseur d’hébergement Web
1. Effacer tout le cache avec Kinsta
Kinsta est un fournisseur d’hébergement WordPress géré de première qualité qui prend en charge tous vos besoins de mise en cache au niveau du serveur. Cela inclut la mise en cache de pages entières et d’objets.
Si vous avez besoin de vider manuellement votre cache en utilisant Kinsta, c’est facile ! Il suffit d’aller dans votre tableau de bord WordPress et de trouver le bouton Clear Cache sur le côté droit. Cliquez dessus… et voilà !
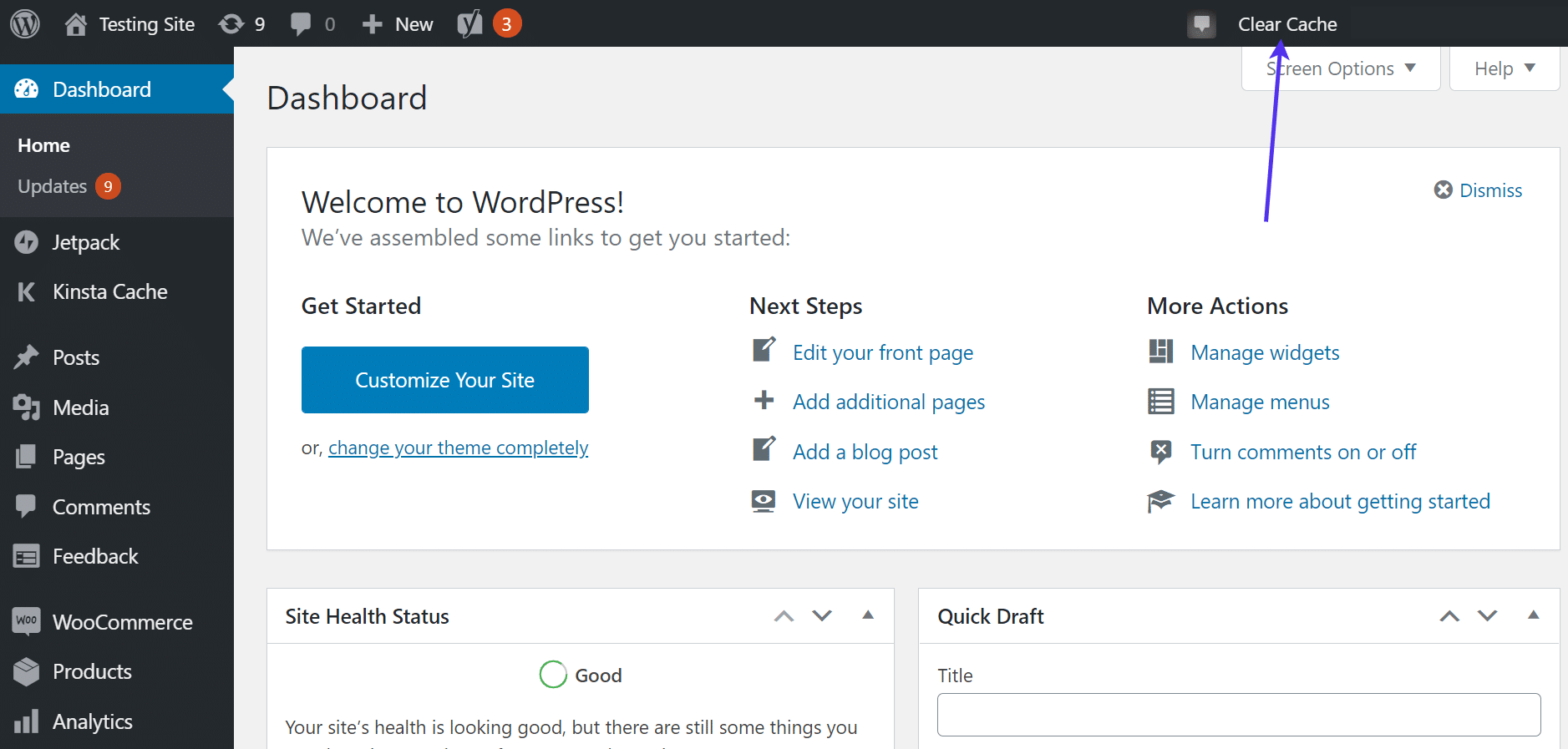
Source de l’image : Kinsta
2. Effacer tout le cache avec Nexcess
Nexcess est une société diversifiée qui propose un hébergement entièrement géré pour WordPress, WooCommerce et Magento.
Bien entendu, nous parlons aujourd’hui uniquement de WordPress. Lorsque vous utilisez Nexcess pour héberger votre site WordPress, ils s’occupent automatiquement de la mise en cache de vos pages. Si vous avez besoin de vider manuellement votre cache, ils le font presque aussi facilement que Kinsta.
Cliquez sur Nexcess > Page Cache dans le menu latéral. Ensuite, sélectionnez le bouton Clear Site Cache dans la barre d’outils d’administration.
Source de l’image : Nexcess
Vous avez terminé ! Vous avez purgé avec succès le cache de votre site.
3. Effacer tout le cache avec Siteground
L’hébergeur WordPress Siteground propose deux façons de vider le cache de sa mise en cache intégrée : depuis le tableau de bord de votre hébergement Siteground ou depuis le tableau de bord d’administration de WordPress.
Pour supprimer votre cache à partir de votre tableau de bord d’hébergement, cliquez sur Outils du site, allez dans l’onglet Vitesse > Cache > Cache dynamique et sélectionnez le bouton de menu à côté du nom de domaine du site dont vous souhaitez supprimer le cache. Appuyez ensuite sur Flush Cache.
Vous pouvez également installer le plugin SG Optimizer. Une fois installé, il vous suffit de cliquer sur Purger SG Cache dans la barre d’administration ou dans la barre supérieure d’écran.
4. Effacer tout le cache avec WP Engine
WP Engine fournit un hébergement WordPress géré qui offre son propre système de mise en cache intégré. En d’autres termes, aucun plugin de mise en cache n’est nécessaire.
Vous pouvez vider manuellement votre cache WP Engine en cliquant sur WP Engine dans la barre supérieure ou dans la barre d’administration de votre tableau de bord WordPress. Sous Paramètres généraux, cliquez sur le bouton bleu Purger tous les caches… et le tour est joué !
5. Effacer tous les caches avec BlueHost
BlueHost est l’une des sociétés d’hébergement les plus populaires qui rend la gestion du cache très simple. Leur service d’hébergement offre une solution de mise en cache intégrée qui permet d’améliorer l’optimisation et les performances de votre site Web.
Pour effacer toutes les pages et informations mises en cache avec BlueHost, il suffit d’aller dans le tableau de bord de WordPress ou dans votre zone d’administration et de trouver l’endroit où il est écrit “Caching” sur votre barre d’outils d’administration, normalement en haut de la page. Lorsque vous survolez cet endroit, l’option “Purger tout” devrait apparaître. Sélectionnez cette option pour purger tous les caches.
Plus d’outils pour supprimer les fichiers caches
1. Comment supprimer le cache lorsque vous disposez d’un CDN ?
Un réseau de diffusion de contenu (CDN) fournit aux sites Web WordPress un niveau supplémentaire de mise en cache. En bref, un CDN envoie une copie en cache de votre site Web depuis l’un de ses centres de données éloignés aux visiteurs du site Web qui se trouvent à proximité. Ainsi, non seulement vous bénéficiez d’une diffusion rapide du contenu en cache à vos visiteurs, mais vous réduisez également l’écart physique entre eux et les serveurs. Cela rend vos vitesses de chargement incroyablement rapides !
Pour vider le cache de votre CDN, vous devez vous connecter à votre plateforme CDN tierce. Consultez leur FAQ pour savoir comment vider le cache du CDN de votre site WordPress.
2. Comment vider le cache de votre reverse proxy ?
Un reverse proxy HTTP comme Varnish ou Nginx est un autre type de cache que vous pouvez avoir à purger.
Si cette option est activée, vous devez installer le fichier Plugin Proxy Cache Purge. Il y a plusieurs raisons à cela :
- Tout d’abord, si vous voulez empêcher les utilisateurs de la partie frontale du site de voir les mises à jour que vous effectuez sur le site web, vous pouvez le faire dans les Paramètres en le mettant en mode Développement : ainsi, ils ne verront que le contenu en cache (avant la mise à jour) pendant que vous travaillez sur le site.
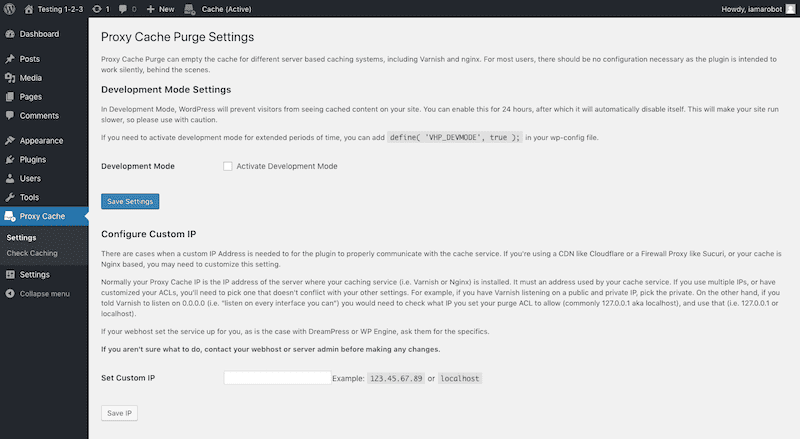
- Vous pouvez également utiliser ce plugin si vous souhaitez savoir si la mise en cache fonctionne correctement : après avoir exécuté le test, il vous dira si quelque chose comme un
plugin ou un thème crée un conflit et empêche votre site Web de vider
correctement le cache.
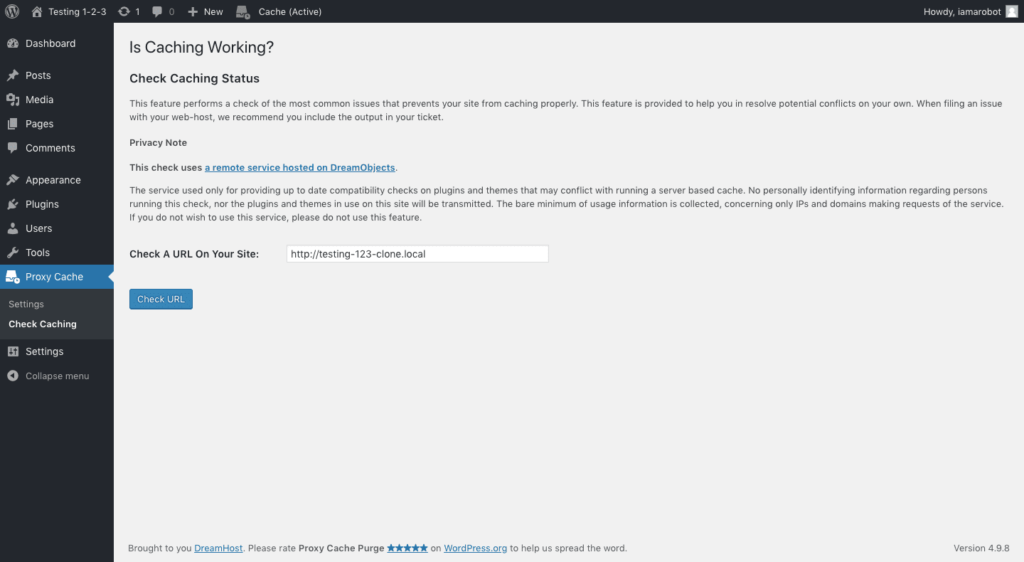
Pour purger complètement le cache d’un proxy inverse avec ce plugin, utilisez le menu de la barre d’outils d’administration :
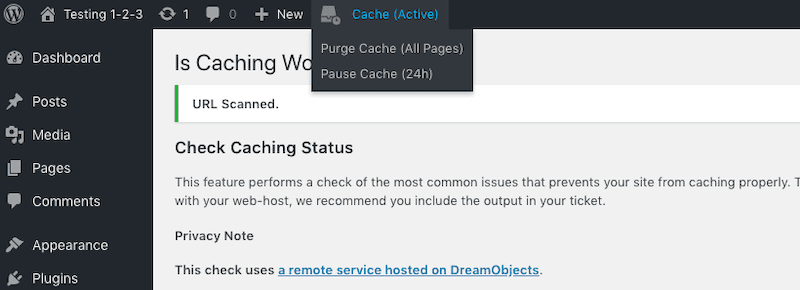
3. Comment effacer le cache de votre pare-feu WordPress
Un pare-feu WordPress est techniquement un proxy inverse, car il examine et filtre le trafic avant qu’il n’atteigne votre site Web. Cependant, la différence majeure entre un proxi et un pare-feu est que le proxy est destiné à améliorer les performances du site Web et que le pare-feu est destiné à la sécurité.
Tous les outils disponibles pour mettre en place un pare-feu ne vous donnent pas la possibilité de vider le cache WordPress. Cependant, Sucuri Security et CloudFlare sont deux exemples de plugins de pare-feu WordPress qui permettent de vider le cache.
Effacer le cache de WP avec Sucuri Security
Si vous utilisez le plugin WP Sucuri, dans le menu de votre tableau de bord d’administration WordPress, sélectionnez Sucuri > WAF. Dans l’onglet Clear Cache, sélectionnez le bouton Clear Cache.
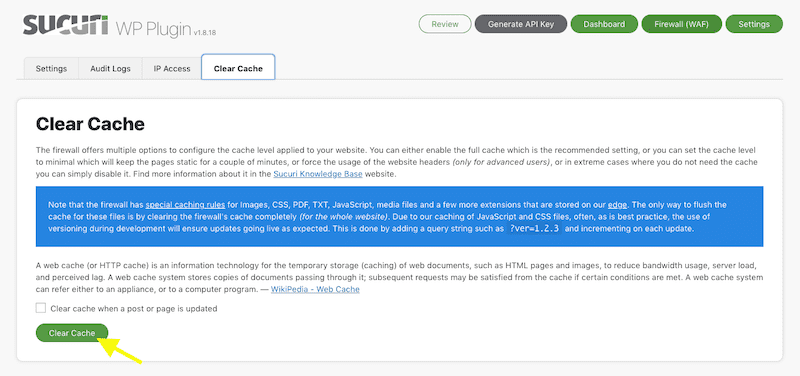
Effacer le cache de WP avec CloudFlare
Avec CloudFlare, vous pouvez soit effacer toutes les données mises en cache, soit purger le cache d’une URL spécifique. Lorsque vous êtes connecté à CloudFlare, cliquez sur le bouton Caching dans la barre de menu supérieure.
Si vous souhaitez purger tout ce que CloudFlare a stocké, les étapes suivantes sont simples. Cliquez sur le bouton bleu Purger tout. Une fenêtre d’avertissement s’affiche : si vous l’acceptez, cliquez à nouveau sur Purger tout.
Pour vider le cache d’une page spécifique, sélectionnez le bouton bleu Custom Purge au lieu de Purge Everything. Dans la boîte qui apparaît, sélectionnez URL dans le champ Purger par. Saisissez l’URL appropriée dans la zone de texte, complétez les instructions supplémentaires dans le formulaire, puis appuyez sur Purger.
Idéalement, vous configurerez votre plugin de pare-feu pour vider automatiquement le cache lorsque le contenu est mis à jour. Vous pouvez également utiliser ces méthodes pour vider manuellement le cache si vous ne voyez pas les mises à jour sur votre site.
4. Comment vider le cache en utilisant la ligne de commande de WordPress
Vous vous demandez : “Comment puis-je vider le cache WordPress sans plugins ?” L’utilisation de la ligne de commande de WordPress peut être une bonne option. Cependant, utiliser la ligne de commande WordPress pour supprimer le cache n’élimine pas le cache des pages, mais uniquement le cache des objets – qui stocke les requêtes de la base de données. Ne tentez donc cette méthode que si vous cherchez à vider votre cache objet.
Pour ce faire, exécutez ce qui suit dans votre ligne de commande WordPress :
# Vider le cache.
$ wp cache flush
Succès : Le cache a été vidé.
5. Comment vider le cache du navigateur
En ce moment, vous ne pensez probablement qu’à la version en cache de votre site WordPress, mais n’oubliez pas que votre navigateur possède également un système de cache qui stocke des copies de chaque site que vous visitez. Cela signifie que pour voir les nouveaux changements sur votre site Web, vous devrez peut-être aussi purger le cache de votre navigateur.
Voici des instructions étape par étape pour effacer les données de navigation de Safari, Google Chrome et Firefox.
Tutoriel Safari
Allez dans le menu Safari en cliquant sur Safari dans le coin supérieur gauche de votre écran si vous utilisez un Mac. Dans le menu déroulant, sélectionnez Préférences.
Allez dans l’onglet Confidentialité (avec l’icône de la paume). À côté de “Cookies et données du site Web“, sélectionnez le bouton Gérer les données du site Web. Appuyez sur Supprimer tout.
Tutoriel Google Chrome
Dans le coin droit de votre écran, cliquez sur les trois points en ligne verticale (les paramètres). De là, sélectionnez Plus d’outils, puis Effacer les données de navigation.
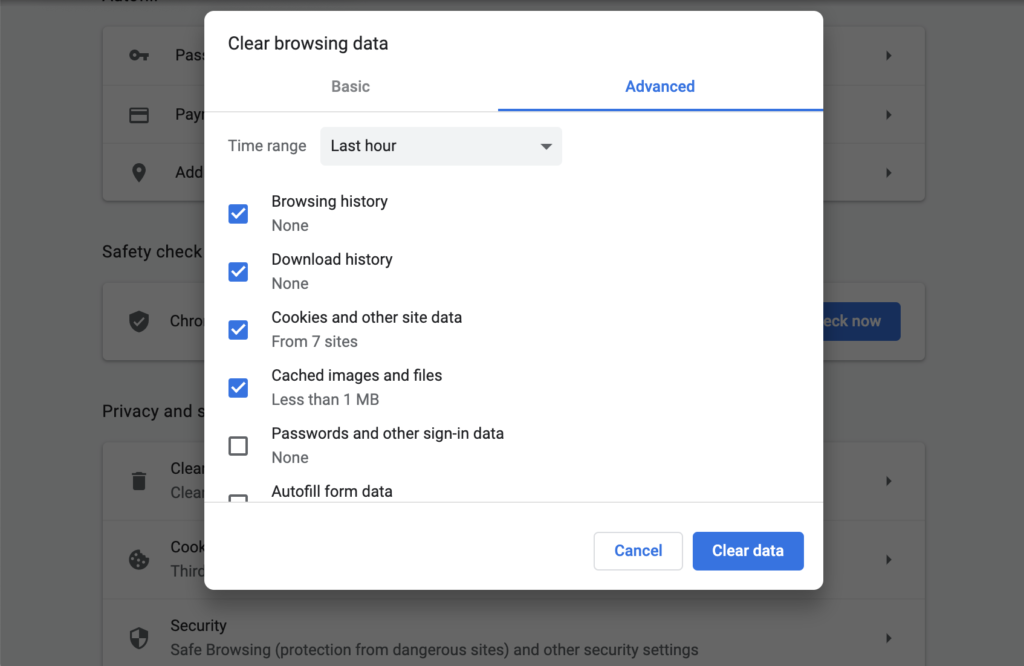
C’est la façon la plus simple d’effacer vos données de navigation dans Google Chrome, mais vous pouvez aussi aller aux trois points, sélectionner Paramètres dans le menu déroulant. Une nouvelle page s’ouvre alors.
Dans la section Confidentialité et sécurité, cliquez sur Effacer les données de navigation. Sélectionnez l’onglet Avancé. Vous pourrez alors sélectionner des données spécifiques que vous souhaitez effacer du cache, au lieu d’effacer toutes les données de navigation.
Tutoriel FireFox
Dans la barre de menu supérieure, sélectionnez Firefox > Préférences. Sur le nouvel écran, cliquez sur Confidentialité et sécurité dans le menu latéral de gauche. Sous Cookies et données du site, cliquez sur Effacer les données. Vous pouvez alors choisir d’effacer les cookies et les données du site en même temps que le contenu Web en cache, ou l’un ou l’autre.
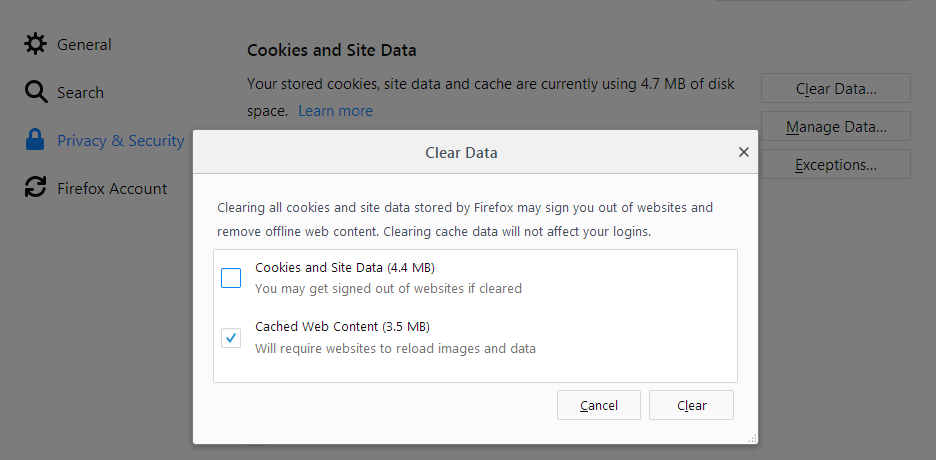
Source de l’image : Mozilla
La mise en cache est vitale pour le succès de votre site
La mise en cache est une partie importante de ce qui rend votre site Web si performant. Mais il arrive que vous deviez effacer les données du cache de WordPress pour que le contenu mis à jour puisse être affiché aux visiteurs.
Le guide ci-dessus détaille les différentes façons dont vous pouvez avoir besoin de vider le cache des sites Web WordPress afin d’afficher ces mises à jour. Mais si vous trouvez que vous n’avez pas le temps de vous occuper de la gestion de la mise en cache ou d’autres éléments de votre site Web, il est possible de déléguer ces tâches à des professionnels de la stratégie d’optimisation Web…