Erreur DNS_PROBE_FINISHED_NXDOMAIN : comment la corriger ?
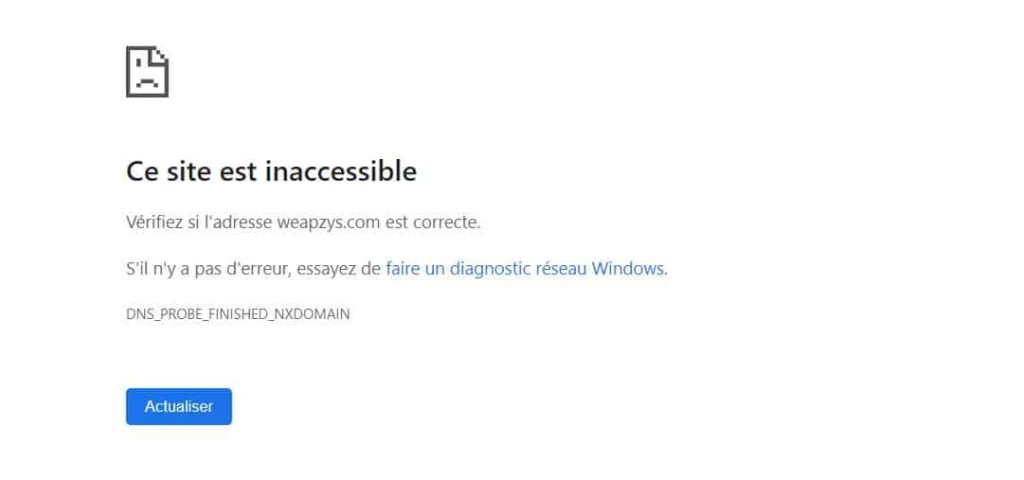
Table des matières
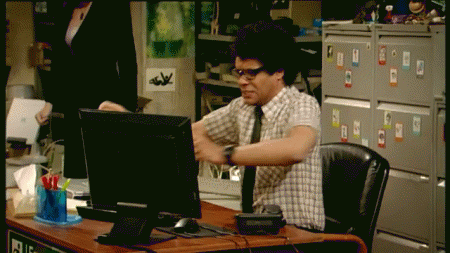
Heureusement, il n’y a pas lieu de paniquer. Ceci est une erreur relativement courante de Google Chrome qui peut se produire sur les appareils Windows, Mac et Android. Il existe une poignée de mesures simples que vous pouvez prendre pour dépanner et résoudre ce problème.
Dans cet article, nous allons expliquer ce qu’est le message d’erreur DNS_PROBE_FINISHED_NXDOMAIN et ses causes courantes. Nous aborderons ensuite dix façons de le corriger dans Chrome, y compris des instructions étape par étape pour Windows 10, Mac et les appareils Android. C’est parti !
Dans cet article 📝
- Qu’est-ce que DNS_PROBE_FINISHED_NXDOMAIN ?
- Quelle est la cause de l’erreur DNS_PROBE_FINISHED_NXDOMAIN ?
- Comment corriger l’erreur DNS_PROBE_FINISHED_NXDOMAIN dans Chrome (10 façons)
- Comment corriger le DNS_PROBE_FINISHED_NXDOMAIN dans Windows 10
- Comment réparer le DNS_PROBE_FINISHED_NXDOMAIN dans Mac
- Comment résoudre le problème de DNS_PROBE_FINISHED_NXDOMAIN sur Android
- Questions fréquemment posées à propos de DNS_PROBE_FINISHED_NXDOMAIN
- Conclusion
Qu’est-ce que DNS_PROBE_FINISHED_NXDOMAIN ? 🤔
Afin de comprendre ce que signifie ‘DNS_PROBE_FINISHED_NXDOMAIN’, il peut être utile de décomposer le message d’erreur. Le DNS, qui est l’abréviation de Domain Name System, est responsable du processus de traduction d’un nom de domaine en une adresse IP.
Chaque site web a une adresse IP qui ressemble à quelque chose comme ‘123.123.12.1′. Plutôt que de se souvenir et de taper une chaîne de chiffres à chaque fois que vous voulez visiter un site, vous pouvez entrer le nom de domaine ou l’URL convivial, tel que “123.123.12.1”.votredomaine.com“.
Une fois que le navigateur et le serveur Web sont connectés, vous pouvez accéder au site. Toutefois, si quelque chose ne va pas au cours de l’opération, par exemple si elle est interrompue ou ne se termine pas correctement, il est possible que le site Web ne soit pas accessible. Ceci entraîne un message d’erreur lié au DNS.
Au lieu de voir le site web que vous essayez de visiter, vous pouvez voir à la place un message d’erreur affichant DNS_PROBE_FINISHED_NXDOMAIN. Souvent, elle est accompagnée d’un message indiquant “Ce site ne peut être atteint” ou “Ce site est indisponible” :
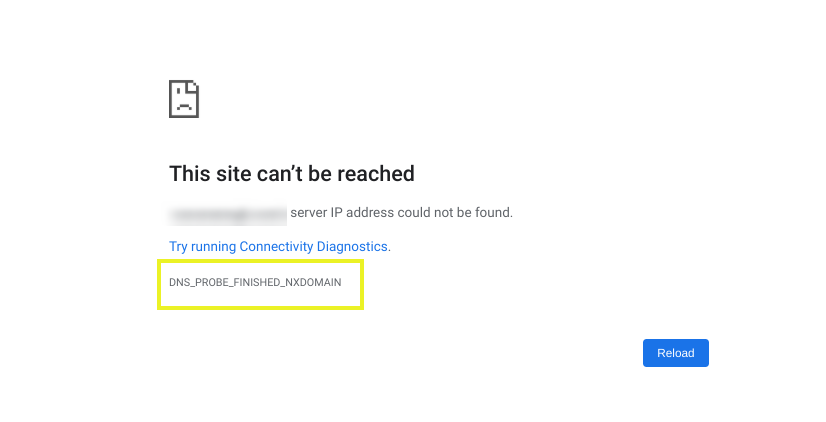
En gros, ce message signifie que la consultation du DNS a échoué. Dans ce message d’erreur, NXDOMAIN’ signifie que le domaine n’existe pas.
Quelle est la cause de l’erreur DNS_PROBE_FINISHED_NXDOMAIN ? 🤷🏽♂️
Il existe de nombreux types de messages d’erreur que les utilisateurs de Chrome et de WordPress peuvent rencontrer. Cependant, lorsque vous voyez un message qui contient “DNS”, cela signifie généralement que le système d’information de l’entreprise est en panne. La résolution de nom DNS n’a pas pu s’effectuer correctement.
L’erreur DNS_PROBE_FINISHED_NXDOMAIN signifie que le DNS n’a pas réussi à localiser l’adresse IP correspondant au domaine que vous avez saisi. Bien entendu, cela ne signifie pas nécessairement que le domaine n’existe pas, mais que quelque chose empêche le DNS d’identifier et de traduire le nom de domaine.
En général, vous pouvez réduire la cause à un problème de type “problème avec votre navigateur” ou les “paramètres de votre appareil”. Dans certains cas, le problème peut être dû à quelque chose d’aussi simple que la saisie d’une mauvaise URL dans votre navigateur.
Il y a aussi des cas où la cause est attribuée à un conflit avec un outil tiers tel qu’un logiciel antivirus ou un réseau privé virtuel (VPN) installé sur votre ordinateur. Le plus souvent, il est causé par des paramètres DNS obsolètes ou mal configurés.
Comment corriger DNS_PROBE_FINISHED_NXDOMAIN dans Chrome (10 façons) 💻
Il y a beaucoup de raisons qui peuvent causer des messages d’erreur DNS… Et il y a au moins autant de manières de les résoudre. Ici, nous allons examiner dix méthodes que vous pouvez utiliser pour corriger l’erreur DNS_PROBE_FINISHED_NXDOMAIN dans Chrome :
- Vérifier que vous avez saisi l’URL correcte
- Redémarrer votre ordinateur ou votre appareil
- Réinitialiser les drapeaux de Chrome
- Désactiver temporairement votre logiciel antivirus ou votre VPN
- Vider le cache de votre navigateur Chrome
- Vider le cache de votre DNS local
- Libérer et renouveler votre adresse IP
- Changer de serveur DNS
- Redémarrer le service client DNS
- Vérifier le fichier ‘Hosts’ local
Note : Pour chaque solution potentielle, nous donnons une brève explication et des conseils généraux. Cependant, les instructions pour certaines solutions varient selon que vous utilisez Windows, Mac ou Android. Vous trouverez des conseils plus détaillés pour ces méthodes dans leurs sections respectives plus loin dans cet article.
1. Vérifier que vous avez entré l’URL correcte
Commençons par la raison la plus simple pour laquelle vous pouvez rencontrer l’erreur DNS_PROBE_FINISHED_NXDOMAIN. Vous n’avez pas entré le nom de domaine correctement :
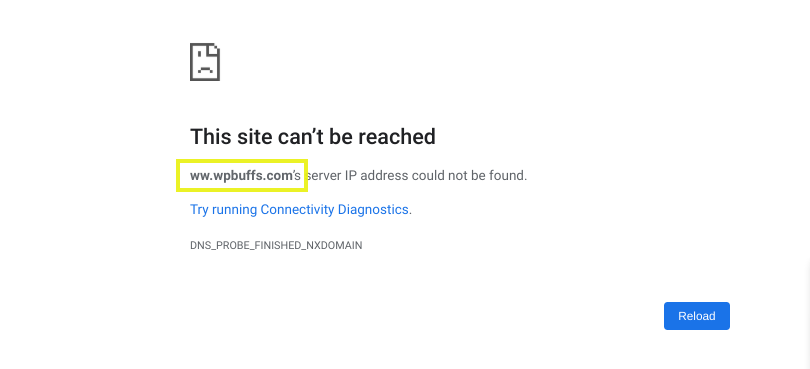
Double vérifiez l’URL pour toute erreur de frappe que vous avez pu faire accidentellement en la saisissant dans votre navigateur. Si vous êtes certain qu’il n’y a pas d’erreurs, il est temps de passer à la méthode suivante.
2. Redémarrer votre ordinateur ou votre appareil
Un autre moyen simple mais souvent efficace de corriger cette erreur est de redémarrer votre ordinateur. Si vous rencontrez la réponse DNS_PROBE_FINISHED_NXDOMAIN à partir d’une tablette ou d’un téléphone portable, essayez de l’éteindre puis de le rallumer.
Si vous avez beaucoup d’applications et d’onglets de navigateur ouverts, cela peut être irritant de devoir le faire. Par conséquent, n’hésitez pas à conserver cette solution jusqu’à ce que vous ayez… épuisé toutes les autres options. Cependant, n’oubliez pas que pour la plupart de ces corrections, vous devrez au minimum redémarrer votre navigateur.
3. Réinitialiser les drapeaux de Chrome
Si vous avez installé de nouvelles fonctionnalités ou extensions sur votre navigateur, il se peut que les paramètres de Chrome aient été modifiés. Cela peut parfois interférer avec les paramètres DNS, ce qui entraîne l’affichage du message d’erreur DNS_PROBE_FINISHED_NXDOMAIN.
Par conséquent, il est judicieux de réinitialiser les drapeaux Chrome aux paramètres par défaut. Pour ce faire, entrez chrome://flags dans la barre de votre navigateur et appuyez sur Enter.
Sur l’écran Expériences, cliquez sur l’icône Tout réinitialiser :
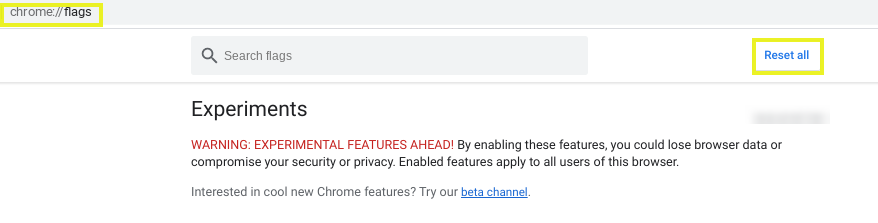
Ensuite, redémarrez votre navigateur et essayez à nouveau d’accéder au site Web.
4. Désactiver temporairement votre logiciel antivirus ou votre VPN
Les VPN et les logiciels antivirus peuvent parfois entrer en conflit avec les paramètres du réseau et les configurations du serveur DNS. Par conséquent, si l’un de ces éléments est installé sur votre ordinateur, le message d’erreur DNS peut en être la cause.
Le processus de désactivation de votre logiciel antivirus ou de votre VPN dépend des applications ou des outils que vous utilisez. Cependant, en général, vous devriez pouvoir le faire de la manière suivante : localisez le logiciel parmi les applications et programmes de votre appareil puis cliquez dessus avec le bouton droit de la souris. Recherchez l’option permettant de le ” désactiver ” ou de le ” désinstaller “.
5. Vider le cache de votre navigateur Chrome
Un autre moyen courant et efficace de corriger l’erreur DNS_PROBE_FINISHED_NXDOMAIN dans Chrome consiste à nettoyer le cache de votre navigateur. La manière la plus simple de procéder est d’ouvrir un nouvel onglet, puis sélectionnez les trois points verticaux dans le coin supérieur droit, puis Autres outils > Effacer les données de navigation :
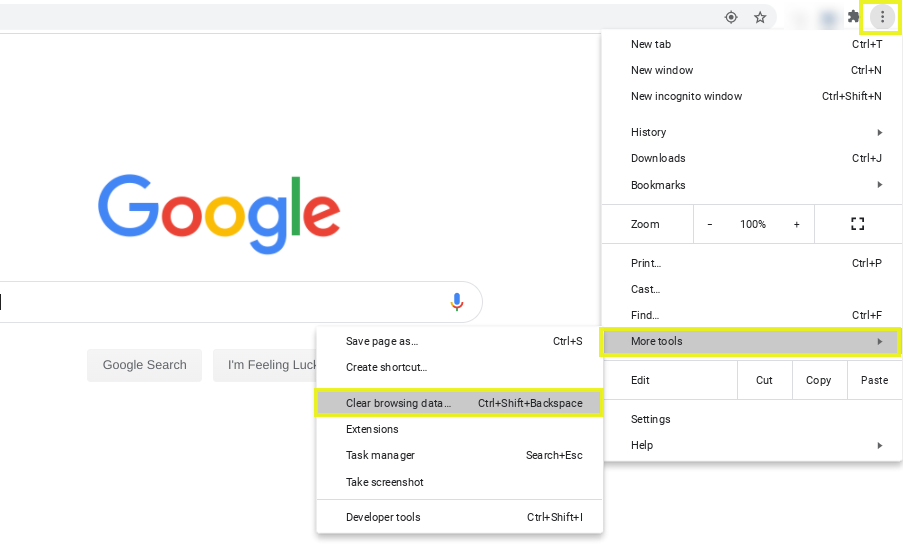
Dans la fenêtre qui s’ouvre, sous l’onglet Avancé assurez-vous que les cases à côté de Cookies et autres données du site et Images et fichiers en cache sont sélectionnés :
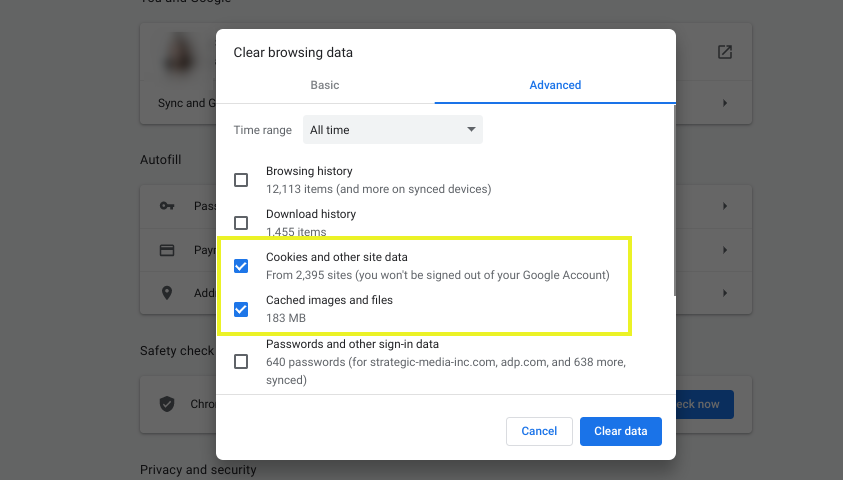
Quand vous aurez terminé, cliquez sur Effacer les données. Redémarrez votre navigateur, puis visitez à nouveau le site.
6. Vider votre cache DNS local
Si le nettoyage du cache de votre navigateur n’a pas résolu l’erreur DNS_PROBE_FINISHED_NXDOMAIN, vous pouvez également essayer de vider votre cache DNS local. Cela permet d’effacer les adresses IP stockées des sites Web visités précédemment.
C’est quelque chose que vous pouvez faire sur Windows ou Mac. Cependant, les étapes à suivre sont légèrement différentes. Si vous n’avez jamais vidé votre cache DNS, reportez-vous à la section Windows ou Mac plus loin dans cet article.
7. Libérer et renouveler votre adresse IP
Si le vidage du cache DNS n’a pas résolu l’erreur, la méthode suivante que vous pouvez essayer est de libérer et renouveler l’adresse IP. Cette opération est similaire à la purge du cache DNS, mais elle est un peu plus approfondie.
Que vous utilisiez Windows ou Mac, cela impliquera l’exécution de commandes à partir de votre appareil. Cependant, l’application que vous utiliserez sera différente (Command Prompt pour Windows ou Terminal pour Mac), tout comme les commandes. Nous avons inclus les deux ci-dessous.
8. Changer les serveurs DNS
Par défaut, votre fournisseur d’accès Internet (FAI) attribue automatiquement votre serveur DNS. Cependant, le changer temporairement pour un autre serveur DNS tel que le DNS public de Google, peut être l’astuce dont vous avez besoin pour résoudre le message d’erreur DNS_PROBE_FINISHED_NXDOMAIN.
Encore une fois, les détails de cette méthode dépendent de l’appareil et du système d’exploitation (OS) que vous utilisez.
9. Redémarrer le service client DNS
Lorsque vous créez un serveur DNS sur un périphérique Windows, le service client DNS est redémarré. DNS fonctionne comme un service pour mettre en cache et résoudre les noms de domaine. Par conséquent, une autre façon de résoudre le problème DNS_PROBE_FINISHED_NXDOMAIN dans Windows consiste à redémarrer le service client DNS.
Il existe plusieurs façons de procéder. Nous vous expliquerons les deux dans la section suivante.
10. Vérifier le fichier ‘Hosts’ local
Si vous êtes arrivé à ce stade et qu’aucune des méthodes ci-dessus n’a permis de résoudre l’erreur DNS_PROBE_FINISHED_NXDOMAIN, il vous reste une solution à essayer. Vérifiez que le site auquel vous essayez d’accéder n’est pas répertorié dans le fichier “hosts” local de votre ordinateur.
Ce fichier n’est généralement utilisé que pour prévisualiser un DNS avant de passer à un nouvel hôte. Cependant, s’il a été d’une manière ou d’une autre accidentellement modifié, c’est peut-être la raison pour laquelle vous voyez le message d’erreur. Pour savoir comment localiser ce fichier sur les machines Windows ou Mac, reportez-vous à leurs sections respectives ci-dessous.
Comment corriger l’erreur DNS_PROBE_FINISHED_NXDOMAIN dans Windows 10 ⚒️
Comme nous l’avons mentionné, il existe plusieurs façons de réparer l’erreur DNS dans Chrome, y compris les 10 méthodes que nous avons mentionnées ci-dessus. Cependant, dans cette section, nous vous fournirons des solutions qui sont spécifiques à la correction de DNS_PROBE_FINISHED_NXDOMAIN sous Windows. Cela comprend des instructions étape par étape sur la façon de :
- Vider le cache DNS sous Windows
- Libérer et renouveler votre adresse IP sous Windows
- Changer le serveur DNS dans Windows
- Redémarrer le service client DNS sous Windows
- Vérifiez votre fichier ‘Hosts’ local sous Windows
Vider le cache DNS sous Windows
Pour vider le cache DNS sous Windows, cliquez d’abord sur le logo Windows et tapez “cmd” dans la barre de recherche. Ensuite, sous l’application Command Prompt, sélectionnez Exécuter en tant qu’administrateur:
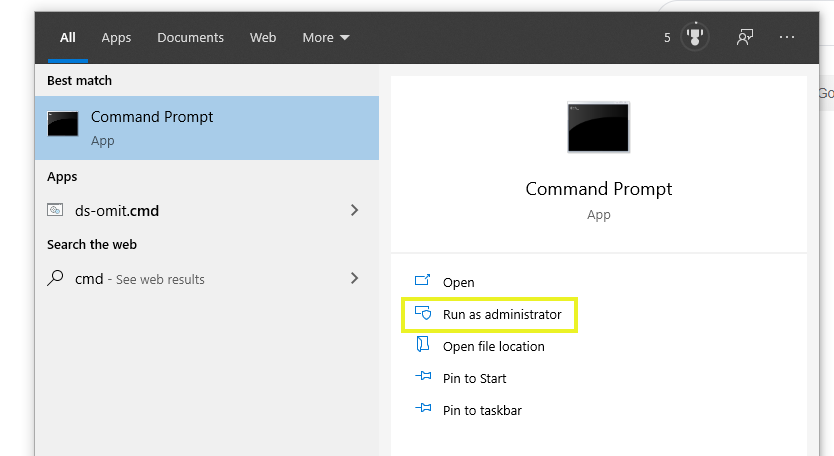
Il peut vous demander d’autoriser l’application à apporter des modifications à votre appareil. Sélectionnez le bouton Oui. Lorsque la fenêtre d’invite de commande s’ouvre, entrez la commande suivante :
ipconfig/flushdns
Puis faites Entrée. Lorsque c’est fait, vous verrez un message indiquant que l’opération est terminée. Le cache DNS a été vidé avec succès:
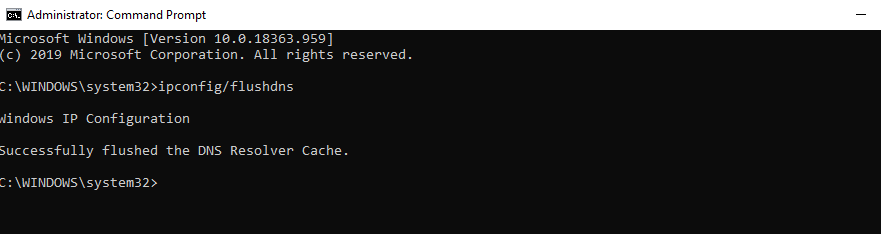
Redémarrez alors votre navigateur et visitez à nouveau le site Web.
Libérer et renouveler votre adresse IP sous Windows
Pour libérer et renouveler votre adresse IP dans Windows, naviguez à nouveau vers l’application Command Prompt. Saisissez les commandes suivantes, en appuyant sur Entrée après chaque :
ipconfig/release ipconfig/all ipconfig/renew netsh int ip set dns netsh winsock reset
Cela libèrera et renouvellera votre adresse IP, et réinitialisera le Winsock sur votre machine Windows. Le Winsock gère les demandes des applications Internet sur votre ordinateur. Une fois que vous avez terminé avec toutes les commandes ci-dessus, redémarrez votre ordinateur et réessayez de visiter le site Web.
Changer le serveur DNS dans Windows
Pour changer votre serveur DNS sous Windows pour le DNS public de Google, maintenez le logo Windows enfoncé et R pour ouvrir le panneau “Exécuter”. Tapez “Panneau de configuration”, puis cliquez sur le bouton OK :
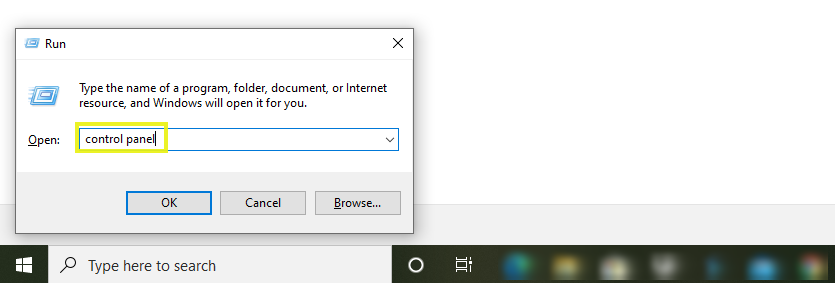
Depuis la fenêtre du panneau de contrôle, naviguez jusqu’au Centre de réseau et de partage:
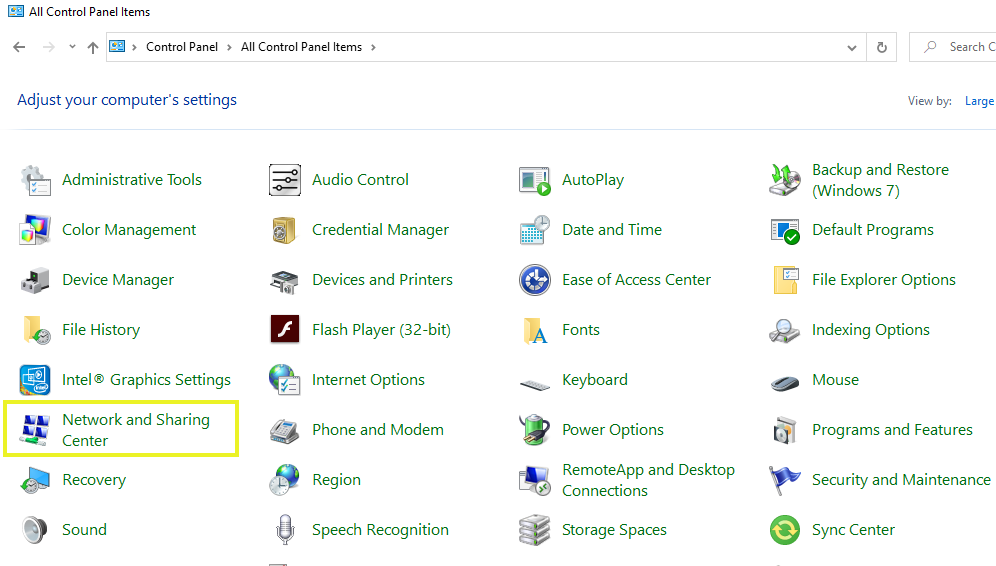
A gauche, sélectionnez Modifier les paramètres de l’adaptateur:
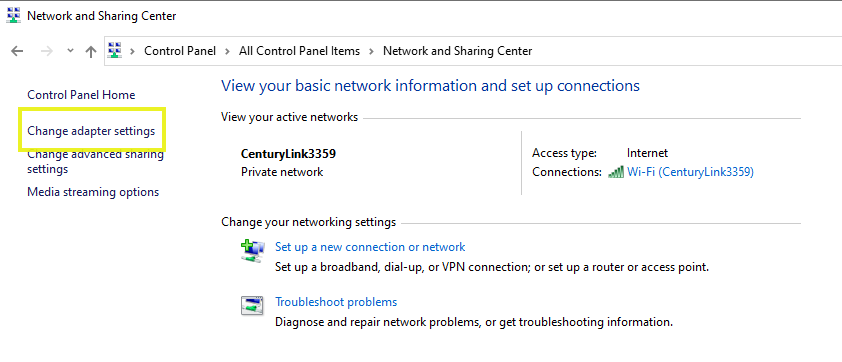
Cliquez avec le bouton droit de la souris sur la connexion que vous utilisez actuellement puis sélectionnez Propriétés :
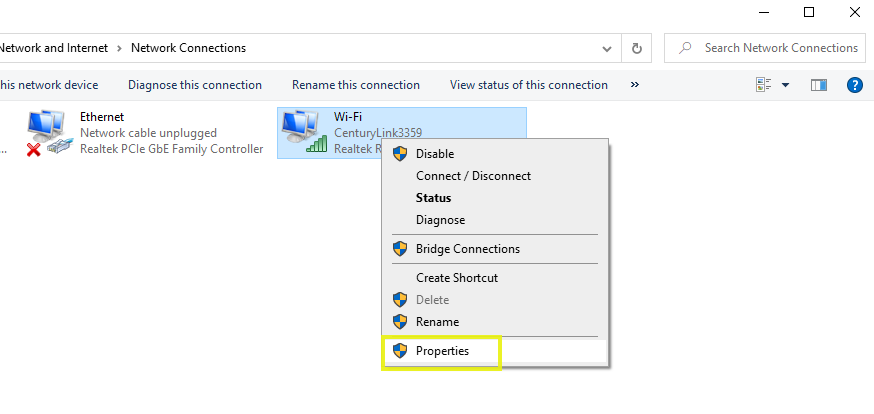
Dans la fenêtre qui s’ouvre, sélectionnez Protocole Internet version 4 (TCP/IPv4) puis cliquez sur le bouton Propriétés :
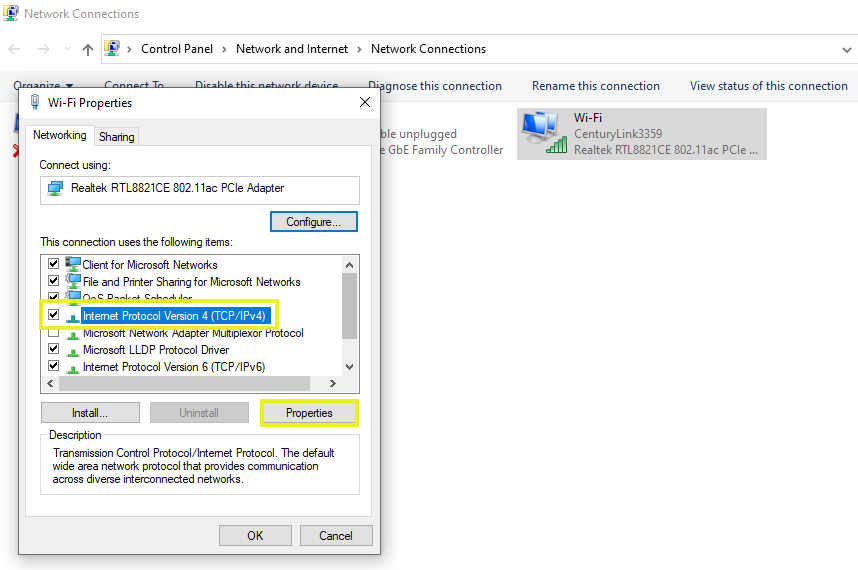
Sous l’onglet “Général”, sélectionnez l’option Utilisez les adresses de serveur DNS suivantes :
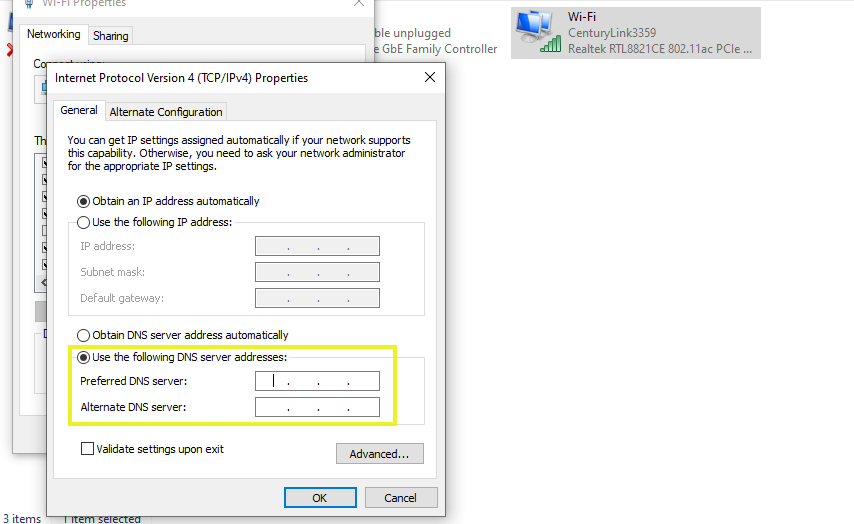
Puis entrez les valeurs suivantes pour chaque champ :
- Serveur DNS préféré: 8.8.8.8
- Serveur DNS alternatif: 8.8.4.4
Puis sélectionnez OK. Redémarrez votre navigateur et voyez si cela a résolu l’erreur.
Redémarrer votre service client DNS sous Windows
Comme nous l’avons vu plus haut, les services clients DNS mettent en cache et résolvent les noms de domaine. Parfois, redémarrer le service client DNS sous Windows peut réparer le message d’erreur DNS_PROBE_FINISHED_NXDOMAIN que vous bloque l’accès au site que vous voulez visiter.
Pour ce faire, appuyez sur le logo Windows + R, tapez “services.msc” puis sélectionnez OK :
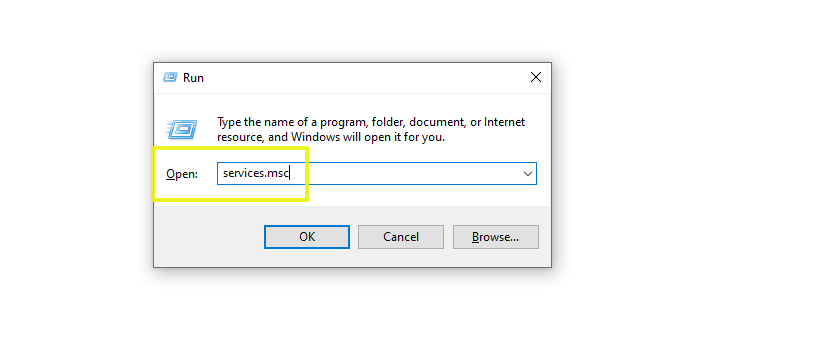
Dans la colonne Nom, localisez et cliquez avec le bouton droit de la souris sur Client DNS et sélectionnez Redémarrer:
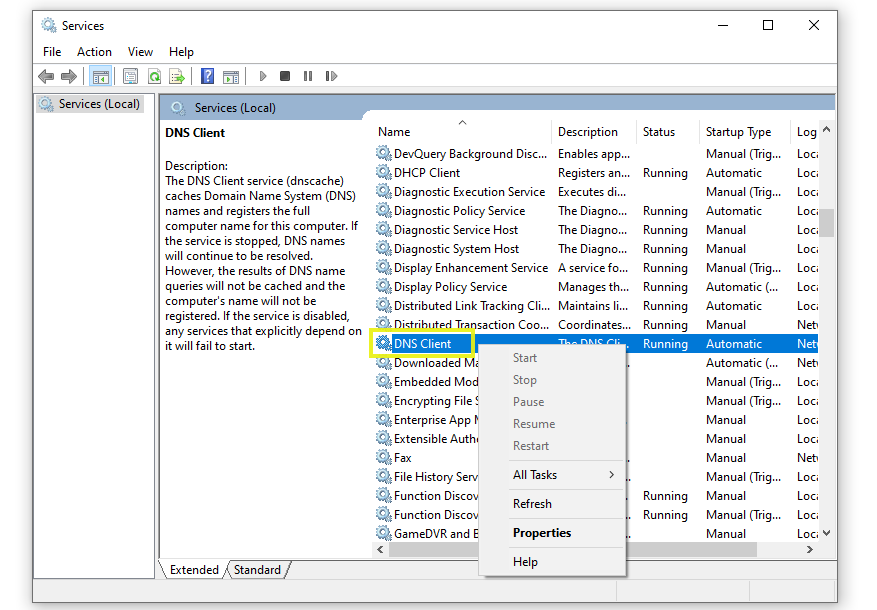
Si l’option de redémarrer le client DNS est désactivée ou grisée comme dans l’exemple ci-dessus, il existe une autre méthode que vous pouvez utiliser. Ouvrez l’application Windows Command Prompt comme vu dans l’une des sections précédentes et entrez ce qui suit:
net stop dnscache net start dnscache
Encore une fois, assurez-vous d’appuyer sur Entrée après chaque commande.
Vérifier le fichier ‘Hosts’ local dans Windows
Si vous voulez vérifier que votre fichier “hosts” local dans Windows ne contient pas le site auquel vous essayez d’accéder, le meilleur moyen est de le faire via votre éditeur de texte. Cliquez sur le logo Windows, recherchez votre éditeur de texte préféré (nous utiliserons Notepad), puis sélectionnez Exécuter en tant qu’administrateur :
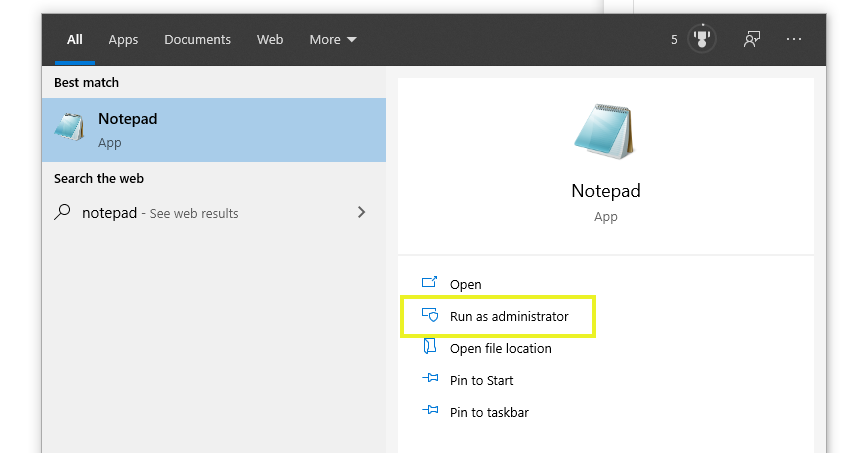
Dans la fenêtre de l’éditeur de texte, sélectionnez Fichier > Ouvrir puis naviguez jusqu’à l’endroit suivant :
C:WindowsSystem32driversetc
Sélectionnez et ouvrir le fichier ‘hosts’ :
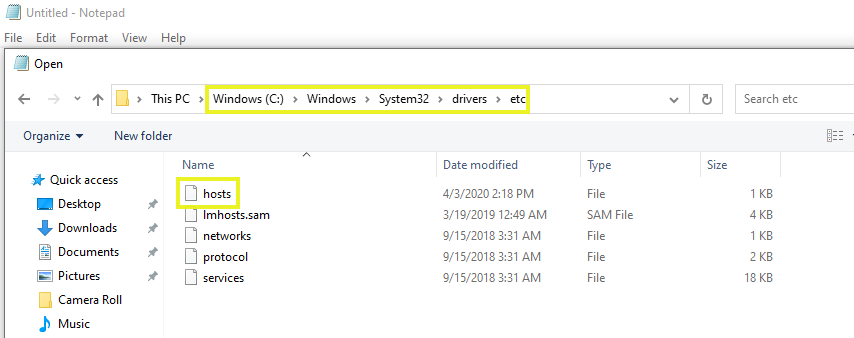
Vérifiez que le domaine du site auquel vous essayez d’accéder ne figure pas dans ce fichier. S’il y figure, supprimez-le et enregistrez le fichier.
Comment réparer DNS_PROBE_FINISHED_NXDOMAIN sur Mac 🍎
La plupart des solutions que vous pouvez utiliser pour corriger DNS_PROBE_FINISHED_NXDOMAIN dans Windows sont applicables à macOS. Cependant, les étapes à suivre pour les exécuter sont souvent diffèrentes. Ici, nous allons vous guider à travers les Instructions spécifiques à Mac pour savoir comment :
- Vider le cache du DNS sur Mac
- Libérer et renouveler votre adresse IP en Mac
- Changer le serveur DNS en Mac
- Vérifier le fichier ‘Hosts’ local sur Mac
Vider le cache du DNS sur Mac
Pour Vider le cache DNS local sur macOS, vous pouvez utiliser l’application Terminal. Vous trouverez cette application dans le dossier Applications > Utilitaires :
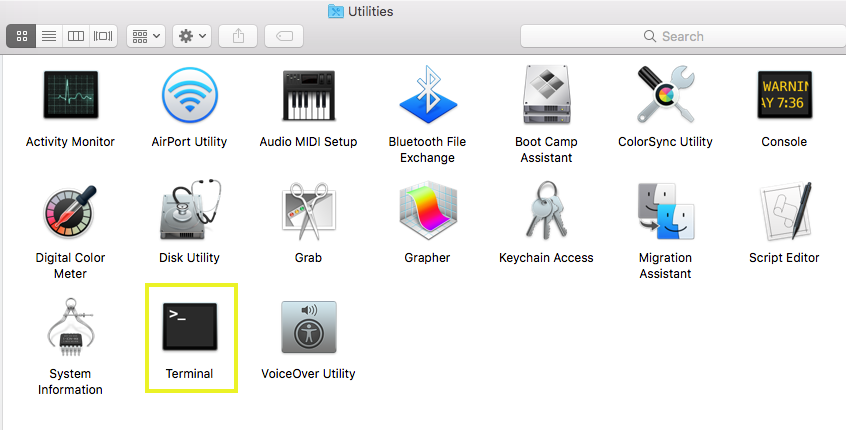
Après avoir double-cliqué sur l’application Terminal pour l’ouvrir, saisissez la commande suivante et appuyez sur Retourner à :
dscacheutil -flushcache
Note : Vous ne verrez pas de message de réussite pour cette opération, contrairement à ce qui se passe avec Windows. Une fois que vous avez terminé, redémarrez votre navigateur et visitez le site auquel vous essayez d’accéder à nouveau. Vous ne devriez plus voir l’erreur DNS_PROBE_FINISHED_NXDOMAIN.
Libérer et renouveler votre adresse IP sur Mac
Si vous voyez toujours le message d’erreur, vous pouvez essayer de libérer et de renouveler l’adresse IP. Pour faire cela sur une machine Mac, encore une fois ouvrez l’application Terminal puis entrez la commande suivante :
sudo killall –HUP mDNSResponder
Appuyez ensuite sur la touche Retourner à. Il se peut que l’on vous demande de saisir votre mot de passe avant de continuer.
Changer le serveur DNS sur Mac
Comme pour les appareils Windows, vous pouvez changer temporairement le serveur DNS par défaut qui vous est attribué par votre FAI vers un DNS public tel que celui de Google. Pour ce faire, sous macOS, cliquez sur l’icône du logo Apple dans l’angle supérieur gauche de votre écran, suivi de Préférences système > Réseau :
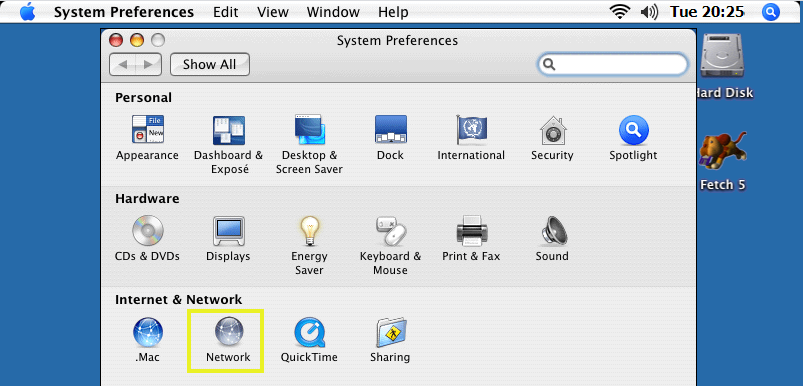
Sélectionnez la connexion réseau que vous utilisez actuellement, puis cliquez sur le bouton Avancé. Ensuite, sous l’onglet DNS, cliquez sur l’icône (+) à côté de Adresses IPv4 ou IPv6 puis entrez “8.8.8.8” et “8.8.4.4” :
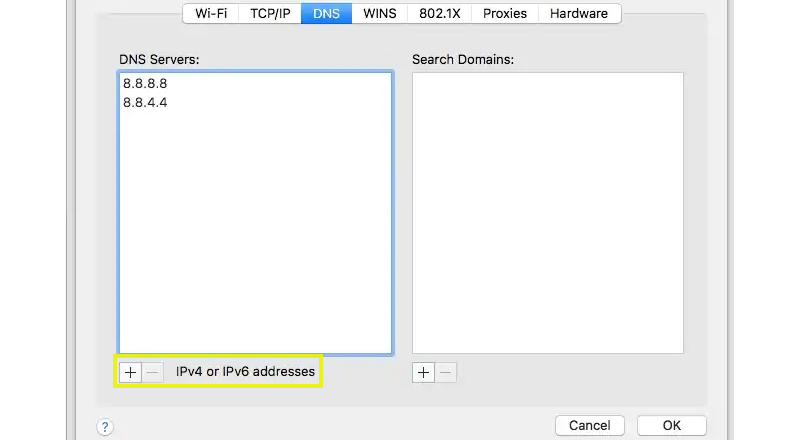
Quand vous avez terminé, sélectionnez OK puis Fermer. Redémarrez votre navigateur et voyez si cela a résolu le problème.
Vérifier le fichier “Hosts” local sur Mac
Pour localiser le fichier “hosts” sur une machine Mac, il faut encore une fois ouvrir l’application Terminal. Ensuite, entrez la commande suivante et appuyez sur Retourner à :
sudo nano /private/etc/hosts
Là encore, vous serez probablement invité à saisir le mot de passe de l’administrateur. Une fois le fichier “hosts” ouvert, parcourez la liste des sites Web pour voir si le domaine auquel vous essayez d’accéder s’y trouve. Si c’est le cas, supprimez la ligne du fichier.
N’oubliez pas d’enregistrer le fichier avant de quitter. Lorsque vous rafraîchirez votre navigateur, vous serez alors en mesure d’accéder au site Web.
Comment résoudre le problème DNS_PROBE_FINISHED_NXDOMAIN sur Android 📱
La plupart des solutions que nous avons mentionnées jusqu’à présent étaient principalement destinées aux appareils de bureau. Cependant, il est également possible que vous voyiez l’erreur DNS_PROBE_FINISHED_NXDOMAIN dans l’application Android Chrome, qui est le navigateur par défaut sous Android. Examinons les mesures que vous pouvez prendre pour résoudre ce problème sur votre appareil mobile Android, y compris :
- Vérifier le système Android et l’application Chrome
- Effacer les données du navigateur et de l’application Chrome
- Modifier les paramètres réseau d’Android
Vérifier les mises à jour du système Android et de l’application Chrome
Si vous avez déjà essayé de redémarrer votre appareil, il est possible que la raison pour laquelle vous voyez le message DNS_PROBE_FINISHED_NXDOMAIN dans Android soit que votre logiciel est obsolète. Pour vérifier les mises à jour du système Android, naviguez vers Paramètres > Système :
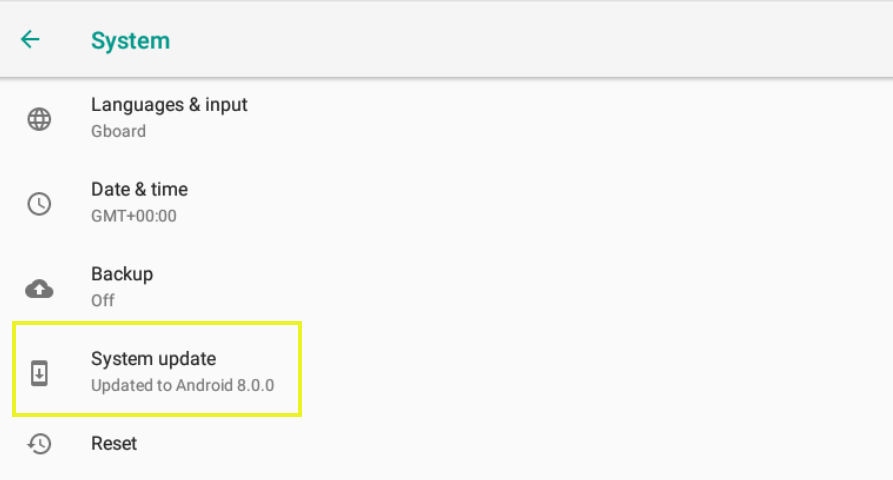
Une fois que vous avez cliqué sur Mise à jour du système, il vous dira s’il y en a une de disponible. Si c’est le cas, mettez-le à jour et essayez de visiter le site à nouveau.
C’est aussi une bonne idée de s’assurer qu’il n’y a pas de mise à jour de l’application Chrome disponible. Pour vérifier, ouvrez le Play Store, puis recherchez l’application Chrome. Sélectionnez le bouton Mise à jour si l’option est présente :

Essayez de redémarrer votre appareil puis visitez le site auquel vous essayez d’accéder.
Effacer les données de votre navigateur Chrome et de vos applications
Comme vous vous en souvenez peut-être, effacer les données de votre navigateur peut également corriger l’erreur DNS_PROBE_FINISHED_NXDOMAIN dans Chrome. Pour ce faire, à partir de votre appareil Android, ouvrez l’application Chrome et tapez sur les trois points verticaux, suivis de Paramètres > Confidentialité > Effacer les données de navigation.
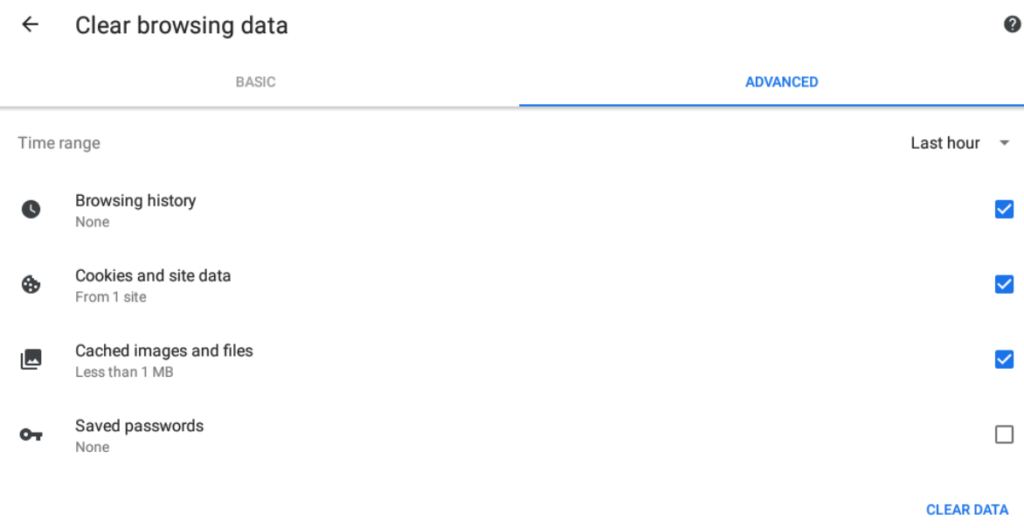
Vous pouvez également essayer d’effacer les données de l’application Chrome. Pour ce faire, accédez à Paramètres > Stockage > Apps > Google Chrome. Si vous sélectionnez Libérer de l’espace il vous sera demandé si vous souhaitez libérer l’espace de stockage du site :
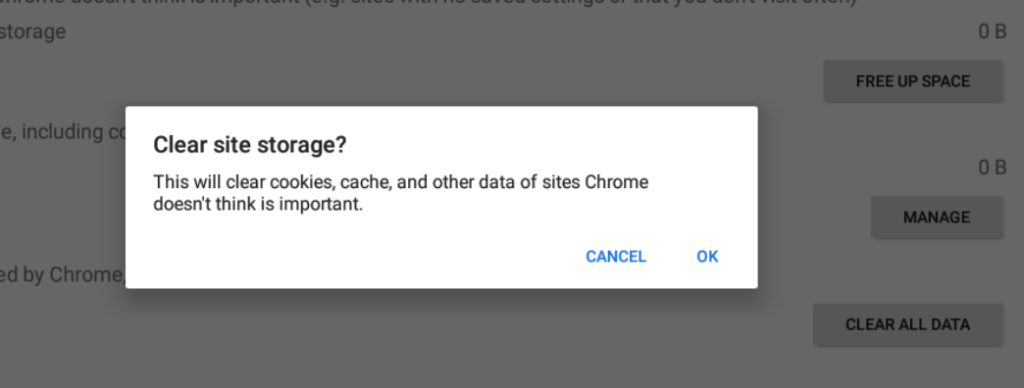
Cliquez sur le bouton OK . Vous obtiendrez ainsi une purge de l’application Chrome : toutes les données inutiles, dont certaines peuvent être à l’origine du message d’erreur DNS, seront supprimées.
Modifier les paramètres réseau de votre Android
Vous pouvez également changer manuellement les paramètres DNS sur votre appareil Android, comme nous l’avons fait pour Windows et Mac. Pour ce faire, accédez à l’application Paramètres, puis sélectionnez Réseau > Internet.
Maintenez enfoncée la connexion réseau Wi-Fi, puis sélectionnez Modifier le réseau :
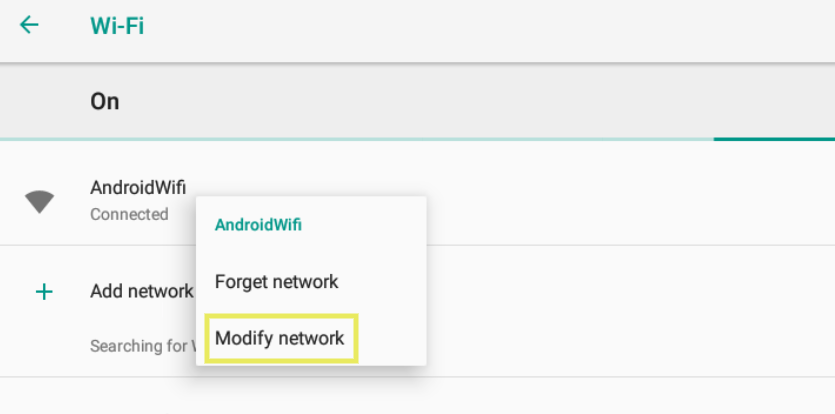
Sous Options avancées, sélectionnez Statique dans le menu déroulant. Si vous faites défiler la page jusqu’en bas, vous verrez des champs pour saisir les adresses des serveurs DNS :
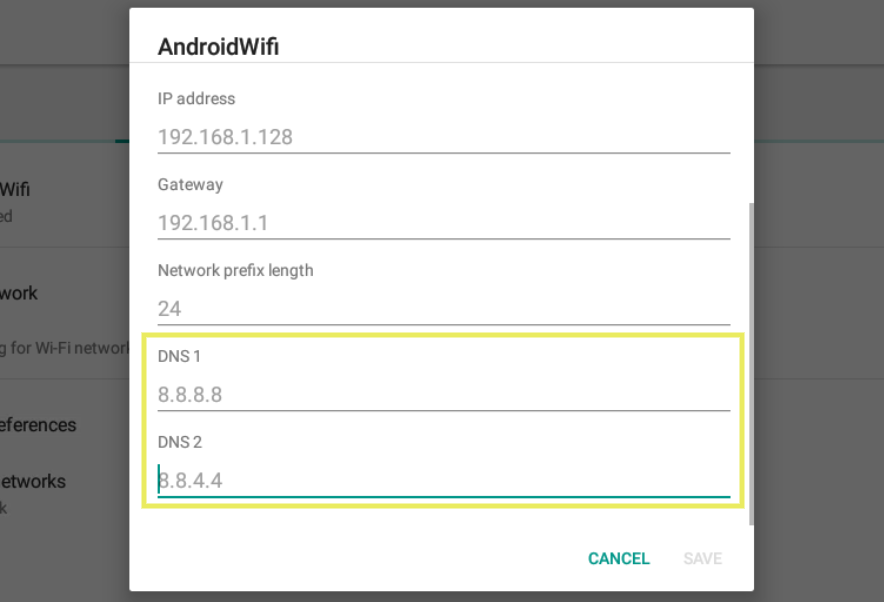
Entrez la valeur DNS préférée (8.8.8.8) sous DNS 1 et la valeur DNS alternative (8.8.4.4) sous DNS 2. Lorsque vous avez terminé, enregistrez vos modifications.
C’est tout ! Lorsque vous redémarrez votre navigateur, vous devriez être en mesure d’accéder au site.
Questions fréquemment posées sur l’erreur DNS_PROBE_FINISHED_NXDOMAIN 🧐
À ce stade, nous espérons que vous comprenez mieux non seulement la signification de l’erreur DNS_PROBE_FINISH_NXDOMAIN, mais aussi les différentes façons de la corriger. Avant de conclure, nous souhaitons prendre un moment pour répondre à quelques FAQ.
Qu’est-ce qu’un DNS ?
DNS est l’abréviation de Système de noms de domaine. Un DNS est chargé de connecter les noms de domaine aux serveurs web sur internet. Par exemple, lorsque vous saisissez “weapzy.com” dans un navigateur, celui-ci le traduit en une adresse IP de serveur, telle que 098.0.054.15, dans un processus appelé résolution de nom DNS. Cependant, s’il ne parvient pas à le trouver ou à le connecter à votre appareil, vous pouvez voir un message d’erreur tel que DNS_PROBE_FINISHED_NXDOMAIN.
Que signifie DNS_PROBE_FINISHED_NXDOMAIN ?
Le message d’erreur DNS_PROBE_FINISHED_NXDOMAIN signifie que le processus de résolution de nom DNS a échoué. En d’autres termes, si vous voyez ce message, cela signifie probablement que votre navigateur ou votre appareil n’a pas pu traduire l’adresse IP du site Web que vous essayez d’atteindre.
L’erreur DNS_PROBE_FINISHED_NXDOMAIN se produit-elle uniquement dans Chrome ?
L’erreur DNS_PROBE_FINISHED_NXDOMAIN se produit le plus souvent dans Chrome. Elle peut se produire sur des appareils de bureau et mobiles, y compris Windows, Mac et Android OS.
Cependant, bien qu’il s’agisse principalement d’une erreur spécifique à Chrome, l’erreur DNS peut aussi parfois se produire dans d’autres navigateurs, tels que Mozilla Firefox, Microsoft Edge et Apple Safari. Le libellé du message d’erreur peut varier légèrement, comme “Hmm, nous avons des difficultés à trouver ce site” ou “Safari ne peut pas trouver le serveur”.
Conclusion ⏲
Lorsque vous essayez de visiter un site WordPress, vous vous retrouvez face à un message d’erreur tel que DNS_PROBE_FINISHED_NXDOMAIN. Si cela peut être à la fois irritant et inquiétant, il existe heureusement des mesures simples que vous pouvez prendre pour résoudre cette erreur Chrome.
Dans cet article, nous avons discuté de dix façons de corriger l’erreur DNS dans Chrome, que vous utilisiez un ordinateur Windows, un Mac ou un appareil sous Android. Voici quelques-unes des solutions les plus efficaces :
- Vider le cache DNS.
- Libérez et renouvelez votre adresse IP.
- Changer les serveurs DNS.
- Redémarrez le service client DNS.
- Vérifiez le fichier “hosts” local.
L’une des meilleures façons de minimiser les problèmes que vous rencontrez avec votre site WordPress est de tirer parti des services de maintenance premium.
Crédit image : Unsplash.