Comment dupliquer une page avec ses contenus WordPress ?
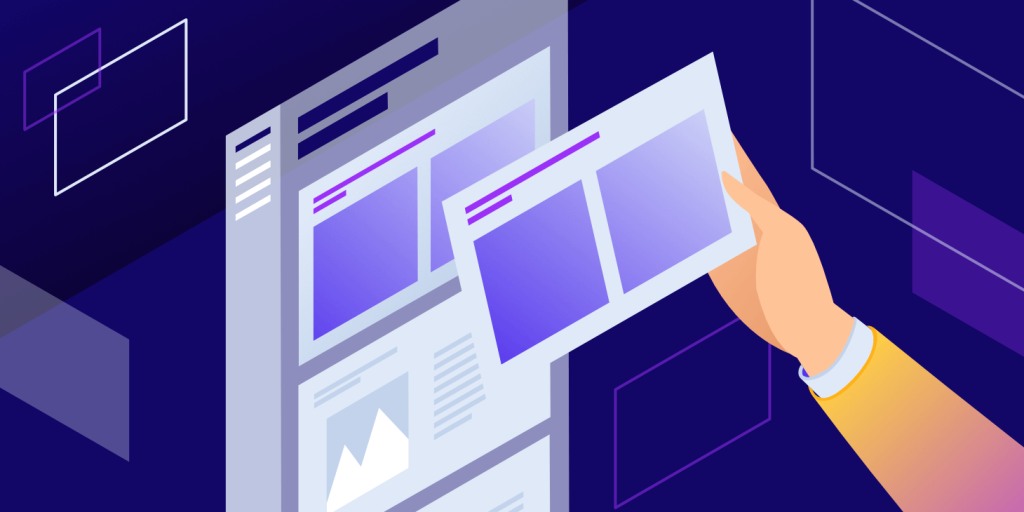
Table des matières
La création du contenu de votre site peut être un processus passionnant, surtout lorsqu’il s’agit d’une nouvelle expérience. Cependant, WordPress ne rend pas chaque tâche aussi conviviale qu’elle pourrait l’être. Par exemple, il n’y a pas de réponse évidente lorsque vous vous demandez comment dupliquer une page dans WordPress.
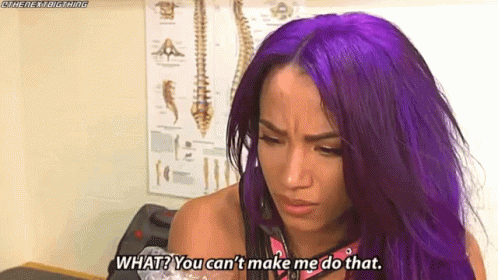
Cependant, vous pouvez faire des copies d’articles, de pages et d’autres contenus dans WordPress. En fait, il existe un certain nombre de façons d’y parvenir, en fonction de votre expérience en matière de développement et de la configuration générale de WordPress.
Dans cet article, nous allons examiner plusieurs façons de cloner une page WordPress, de dupliquer un article ou de copier du contenu à l’aide d’options intégrées, de plugins et de méthodes manuelles. Nous aborderons également les situations dans lesquelles cette compétence peut s’avérer utile. C’est parti !
Dans cet article 🕵🏼
- Pourquoi vous voudriez copier une page dans WordPress
- Comment dupliquer une page dans WordPress en utilisant les options intégrées (2 méthodes)
- Comment dupliquer une page dans WordPress à l’aide de plugins (3 méthodes)
- Comment ajouter manuellement une fonction de duplication de page à WordPress ?
- Foire aux questions
- Conclusion
Pourquoi vouloir copier une page dans WordPress 🤷🏾
Avant de discuter de la façon de copier une page, parlons des raisons pour lesquelles vous voudriez le faire en premier lieu. Après tout, il y a beaucoup de discussions sur la façon dont les articles en double de WordPress peuvent ruiner votre optimisation des moteurs de recherche (SEO). En tant que tel, on peut vous pardonner de penser qu’apprendre comment copier une page dans WordPress n’est pas très utile.
Cependant, il existe quelques scénarios dans lesquels il est bénéfique de dupliquer une page dans WordPress, par exemple :
- Vous souhaitez travailler sur une version révisée d’un article sans risquer de perturber la version en ligne
- Utiliser un contenu déjà publié comme modèle pour conserver la même structure et le même format dans les nouveaux articles
- Évaluer l’efficacité de certains éléments par le biais de tests A/B
- Déplacer définitivement un article ou une page d’un site à l’autre
Notez qu’aucune de ces raisons ne concerne la publication de contenu dupliqué, mais seulement sa reproduction. Cela signifie que votre référencement peut rester intact, tandis que vous améliorez votre productivité et la qualité de votre site en copiant occasionnellement des articles et des pages.
Dans certains cas, il se peut que vous ne souhaitiez même pas dupliquer des pages entières, mais seulement du contenu très spécifique, comme des blocs ou des modèles. Comme de plus en plus d’utilisateurs utilisent le Créateur de blocs, savoir comment dupliquer des éléments spécifiques peut s’avérer très utile.
Comment dupliquer une page dans WordPress en utilisant les options intégrées (2 méthodes)
Heureusement, il existe déjà des fonctionnalités intégrées et des solutions basées sur le code pour dupliquer une page dans WordPress, ainsi que la possibilité de dupliquer les articles et autres contenus. Voici quelques méthodes intégrées que nous allons couvrir :
- Utiliser la fonctionnalité intégrée de l’éditeur de blocs
- Copiez votre contenu manuellement
Nous allons commencer par vous montrer comment utiliser la fonctionnalité de copie de page WordPress intégrée à l’éditeur de blocs, et comment le processus manuel fonctionne si vous utilisez l’éditeur classique.
1. Utilisez les fonctionnalités intégrées de l’éditeur de blocs pour dupliquer votre page
Vous n’aurez pas besoin de vous encombrer de plugins ou de codes supplémentaires si vous utilisez l’éditeur de blocs. Il existe une fonctionnalité de duplication dans l’éditeur de blocs lui-même, même si vous ne l’avez peut-être jamais rencontrée.
Lorsque vous souhaitez copier un bloc d’une page et le coller sur une autre, vous pouvez sélectionner l’élément souhaité et choisir l’option Copier :
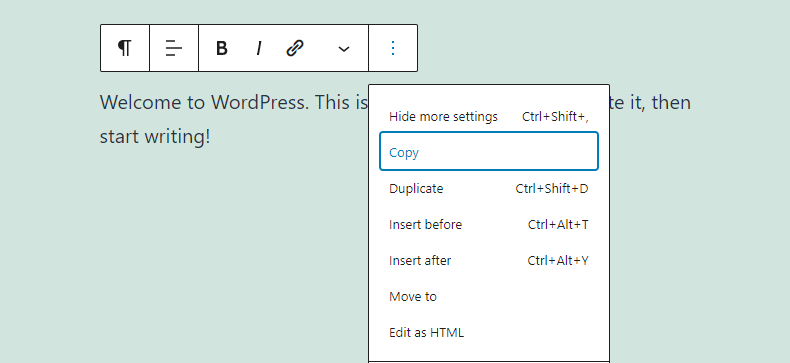
Vous remarquerez également qu’il existe une option dédiée à la duplication. Cependant, cette option ne fait que dupliquer le bloc dans la même page, ce qui n’est pas ce que nous recherchons.
Vous pouvez maintenant coller ce bloc sur une autre page, et il devrait conserver toutes les personnalisations que vous avez appliquées à l’élément. Vous pouvez répéter ce même processus pour tous les éléments de la page.
Une alternative beaucoup plus rapide consiste à ouvrir l’éditeur de code pour toute page ou tout article sur lequel vous travaillez. Vous verrez le code correspondant à tous les blocs de cette page, que vous pouvez copier en un seul coup:
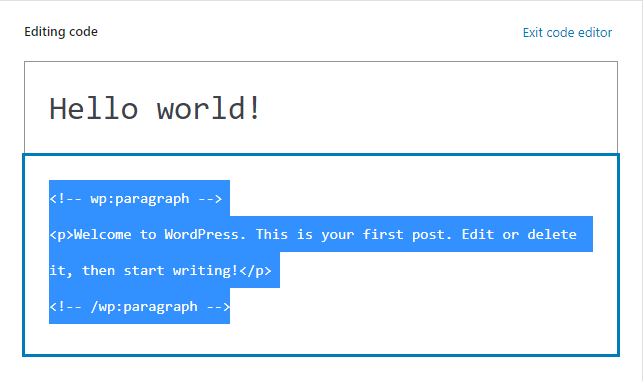
Enfin, l’éditeur de blocs comprend également une option intégrée permettant de copier tout le contenu d’une page. En pratique, cela fonctionne de la même manière que de copier tout le code de cette page.
Pour trouver cette fonctionnalité, ouvrez un article ou une page à éditer, puis consultez les options dans la barre d’outils supérieure. Vous cherchez l’icône Plus d’outils et d’options à l’extrême droite :
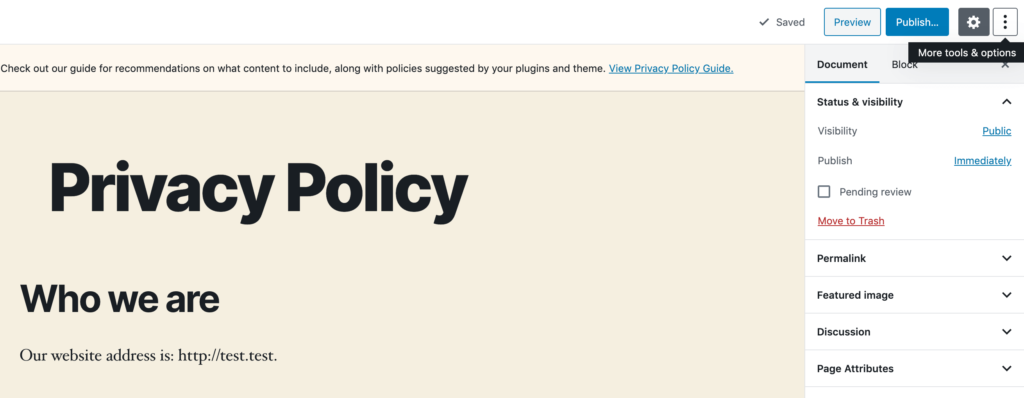
En cliquant sur l’icône à trois points, un menu s’ouvre, qui comprend une option permettant de copier tout le contenu. Sélectionnez-la et vous devriez voir un message de confirmation indiquant que votre message ou votre page a été copié dans votre presse-papiers. Ensuite, retournez dans votre tableau de bord et créez un nouveau brouillon. Puis, collez simplement le contenu en suivant la deuxième méthode décrite dans cet article.
Tout comme l’option manuelle, cette méthode ne copiera pas les métadonnées associées à votre contenu WordPress, et vous devrez donc faire quelques voyages supplémentaires pour vous assurer que vous avez tout reproduit correctement. Cependant, il s’agit d’une option portable pour déplacer rapidement le corps du texte dans une autre version, sans craindre de casser le formatage ou la structure existante de votre page ou article.
2. Copiez manuellement votre contenu vers une nouvelle page
On pourrait considérer cette option comme la méthode de la “force brute”. C’est probablement celle que vous connaissez déjà (ou que vous envisagez) si l’éditeur classique fait partie de votre flux de travail. Passons rapidement en revue les étapes, puis discutons des difficultés que vous pouvez rencontrer.
Tout d’abord, vous devez ouvrir votre page actuelle et votre nouvelle page dans des onglets séparés. Il n’est pas nécessaire d’ouvrir les deux en même temps, mais cela facilite le processus. Ensuite, il suffit de mettre en évidence le contenu que vous souhaitez déplacer, de passer à l’autre onglet et de le coller :
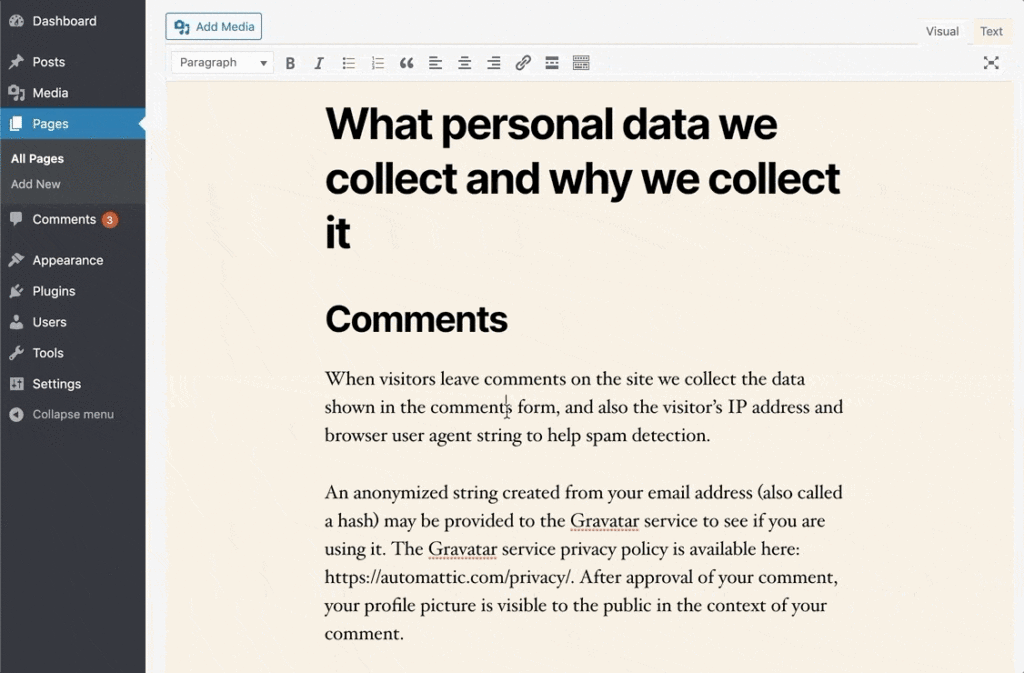
Cette méthode présente toutefois quelques inconvénients. Tout d’abord, elle ne reprend pas les métadonnées, les taxonomies, les permaliens, les paramètres de référencement ni rien d’autre que le contenu de la page ou de l’article. Cela signifie que vous devrez passer d’un onglet à l’autre pour vous assurer que vous avez bien tout copié-collé.
Si vous créez manuellement les pages en double de WordPress, vous ouvrez également la porte à l’erreur humaine. De plus, c’est un processus qui peut prendre beaucoup trop de temps. Cependant, si vous n’avez besoin de copier qu’une courte page ou deux, cela peut être la solution la plus simple. Elle peut également être utile si vous devez copier une page WordPress sur un autre site.
Comment dupliquer une page sur WordPress à l’aide de plugins (3 méthodes)
Apprendre à cloner une page dans WordPress manuellement est relativement simple. Cependant, c’est aussi inefficace, car il existe plusieurs plugins de duplication de page WordPress qui peuvent faire le sale boulot pour vous.
Dans cette section, nous allons explorer trois familles de plugins qui vous permettent de dupliquer des pages dans WordPress, notamment :
- Les plugins WordPress dédiés à la copie de page et à la duplication de post
- Les plugins de construction de pages qui incluent la fonctionnalité de duplication de pages
- Les plugins dédiés à la duplication de sites web
Si vous utilisez un constructeur de pages pour votre site WordPress, nous vous recommandons de passer directement à la deuxième méthode, où nous mentionnerons certaines des options les plus populaires du marché.
1. Installer un plugin WordPress dédié à la copie des pages et des articles
Que serions-nous sans les plugins WordPress ? Il existe des outils qui vous aident à faire presque tout sur votre site, y compris à copier une page WordPress ou à dupliquer des articles.
Il y a deux plugins de duplication de pages et de posts WordPress que nous recommandons, et ils font à peu près la même chose : Yoast Duplicate Post, et Duplicate Page. Malgré leurs noms déroutants, vous n’avez pas besoin des deux, car chacun fonctionne avec les pages et les articles.
Quel que soit celui que vous choisissez, vous devrez l’installer et l’activer sur votre site. Nous utiliserons Yoast Duplicate Post pour notre exemple. Les deux plugins ont des pages de réglages dédiées (par exemple Réglages > Duplicate Post dans votre tableau de bord WordPress) où vous pouvez choisir les éléments que vous souhaitez copier, et quelques options personnalisées pour le processus de transfert :
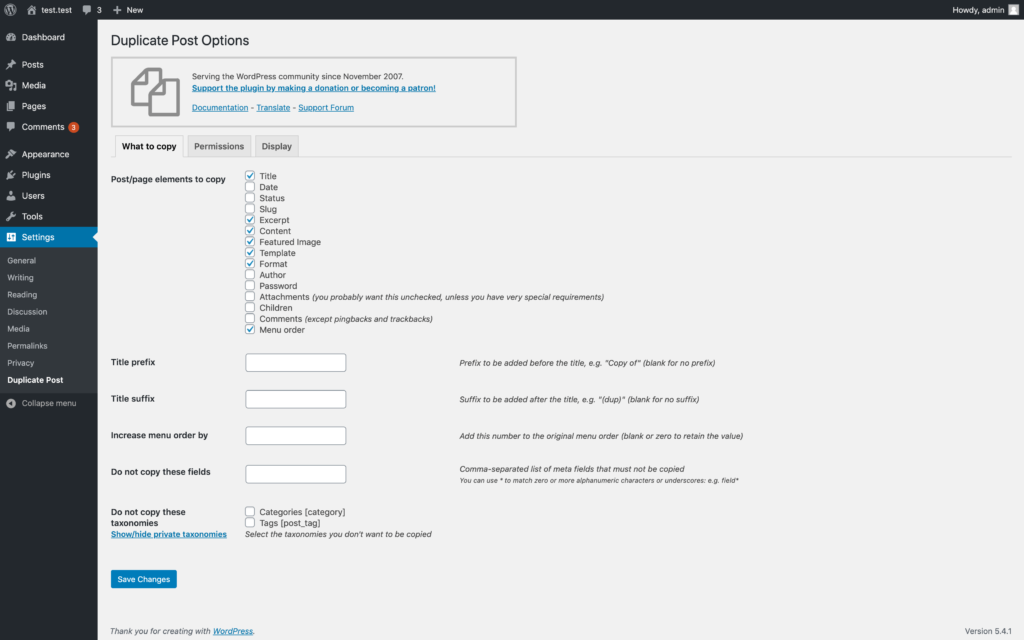
Ensuite, naviguez vers les pages All Posts ou All Pages dans WordPress, et survolez l’entrée de votre choix. Les deux plugins ajoutent une option Clone ici :
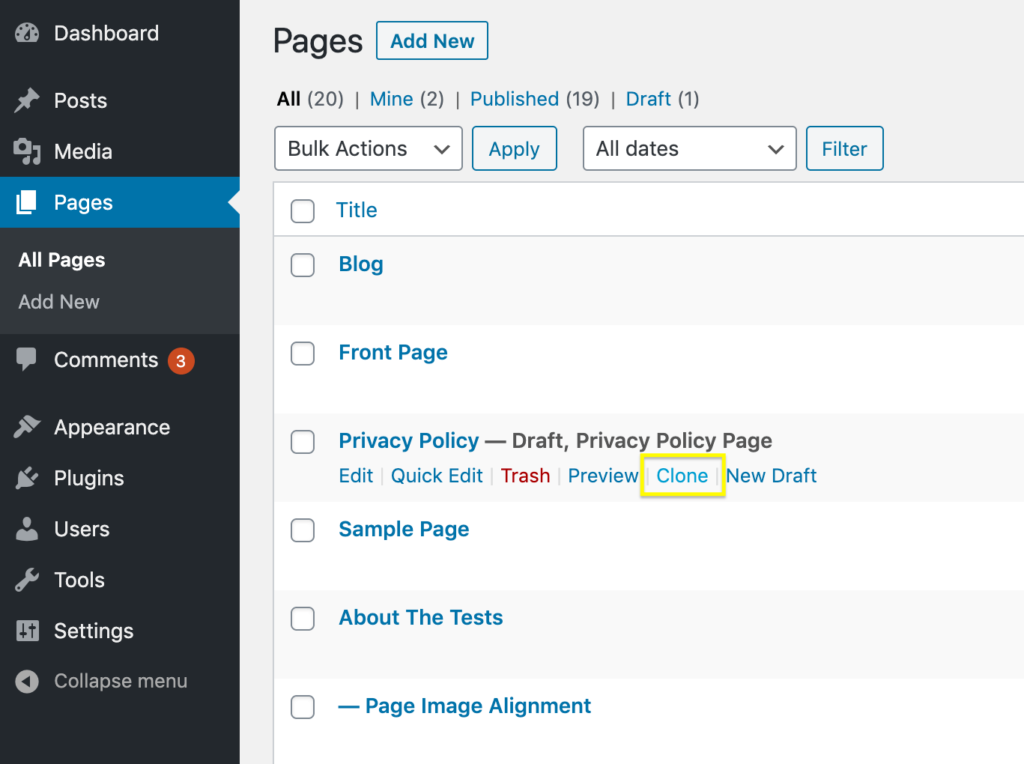
En cliquant sur cette option, l’intégralité de votre page ou article WordPress sera copiée dans un nouveau brouillon et la liste des entrées sera rafraîchie.
2. Utilisez un constructeur de pages avec une option de duplication de page
De nombreux utilisateurs de WordPress s’appuient sur les constructeurs de pages pour créer des pages élégantes sans avoir à toucher à une ligne de code. Même si vous êtes un développeur web expérimenté, les constructeurs de pages peuvent vous permettre de créer des pages étonnantes en peu de temps.
L’un des problèmes rencontrés par de nombreux constructeurs de pages est qu’il n’est pas aussi facile de copier le contenu d’un site Web à un autre. C’est particulièrement vrai si les deux sites n’utilisent pas le même plugin de construction de pages.
La duplication d’une page WordPress au sein d’un même site devrait pourtant être simple. En effet, la plupart des constructeurs de pages populaires incluent des outils de duplication de pages ou de modèles.
Dans les prochaines sections, nous allons vous montrer certains des plugins de constructeurs de pages WordPress les plus populaires qui incluent des fonctionnalités de duplication de pages, en commençant par Elementor.
Elementor
Elementor est l’un des plugins de construction de pages les plus populaires du marché. Nous l’utilisons même pour le site de WPBuffs, car il nous permet de prototyper et de lancer rapidement de nouvelles pages.
En plus d’être l’un des meilleurs constructeurs de pages que vous pouvez utiliser, il est facile de créer des pages WordPress en double dans Elementor. C’est parce que le plugin vous permet d’enregistrer des pages en tant que ” modèles “.
Lorsque vous enregistrez un modèle dans votre bibliothèque Elementor, il reprend l’ensemble du contenu, de la mise en page et des éléments de cette page. En fait, cela vous permet de dupliquer une page plusieurs fois en utilisant le même modèle.
Si vous travaillez sur une page à l’aide de l’éditeur Elementor, vous pouvez cliquer sur la flèche située à côté du bouton Publier et sélectionner l’option Enregistrer comme modèle :
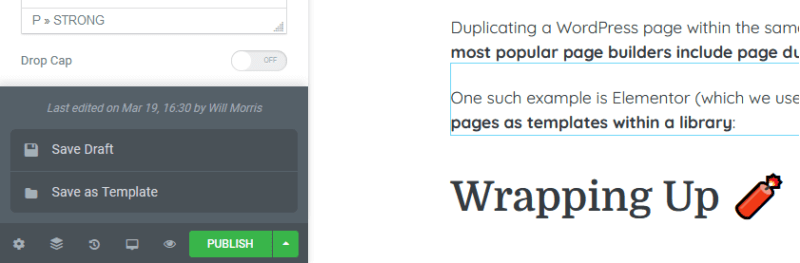
Une fois que vous avez enregistré un modèle, vous pouvez créer une nouvelle page et ouvrir l’éditeur Elementor. Lorsque vous ajoutez un nouvel élément, vous avez également la possibilité d’importer des modèles de votre bibliothèque:
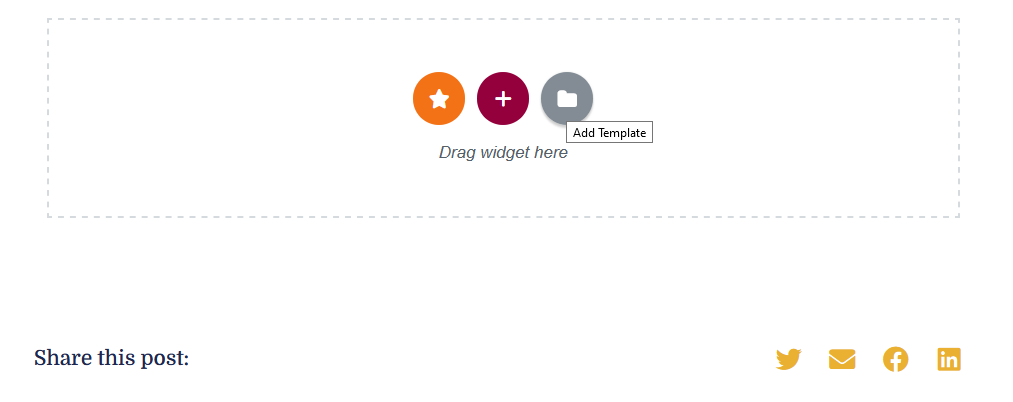
Vous verrez une liste de tous les modèles que vous avez enregistrés dans votre bibliothèque, ainsi que les options publiques qu’Elementor vous permet d’importer. Sélectionnez le modèle correspondant à la page que vous souhaitez dupliquer, insérez-le, et c’est tout ce que vous avez à faire pour créer une page WordPress dupliquée dans Elementor.
Le constructeur de pages offre également la possibilité d’exporter des modèles. Ce faisant, vous pouvez copier une page WordPress sur un autre site Web qui utilise également Elementor.
Pour ce faire, sélectionnez un modèle dans votre bibliothèque Elementor et cliquez sur les trois points à droite de son nom. Vous verrez apparaître des options de prévisualisation et d’exportation – sélectionnez cette dernière :
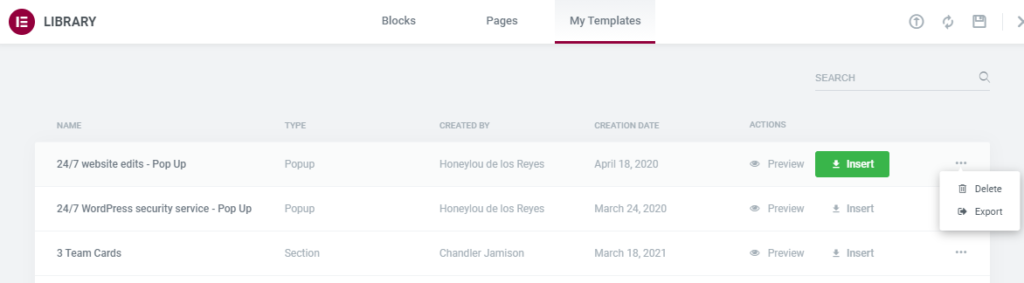
L’exportation d’un modèle vous permettra de l’enregistrer localement. Une fois que vous êtes prêt à copier cette page WordPress sur un autre site, ouvrez l’éditeur Elementor et sélectionnez à nouveau l’option Ajouter un modèle .
Choisissez maintenant l’option Importer à droite du menu de navigation principal de la BIBLIOTHÈQUE . Cette option est l’icône avec la flèche pointant vers le haut que vous voyez ci-dessous :
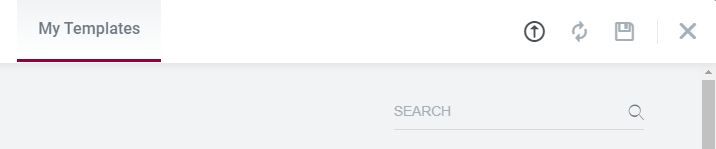
Le modèle que vous avez importé apparaîtra maintenant dans la bibliothèque d’Elementor, et vous êtes libre de l’utiliser sur la page de votre choix.
Constructeur Divi
Un autre plugin de construction de pages qui inclut une fonction de clonage de page est Divi Builder. Si vous activez Divi Builder pour n’importe quelle page de votre site Web, vous pouvez choisir parmi trois options, qui sont les suivantes :
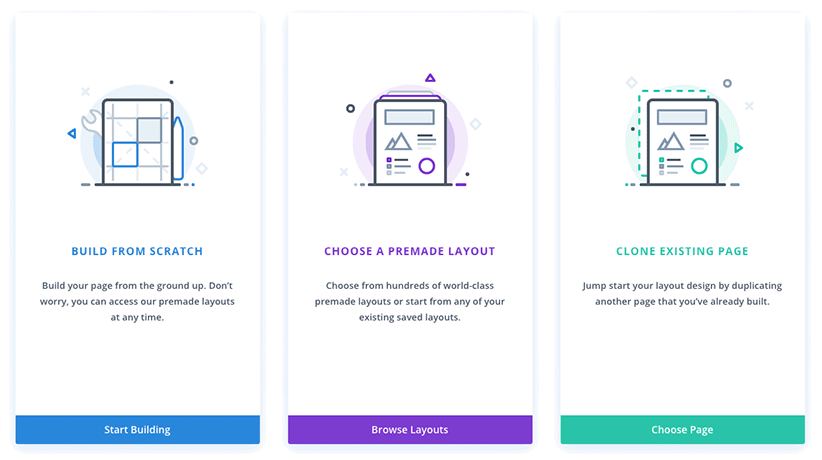
Si vous sélectionnez l’option Cloner une page existante, Divi dupliquera automatiquement toute page que vous sélectionnez sur votre site Web, jusqu’au moindre détail. Gardez à l’esprit que cela ne fonctionne que si vous avez construit la page que vous souhaitez dupliquer à l’aide du Créateur Divi.
Autres plugins de création de pages avec fonctionnalité de duplication
La plupart des plugins de création de pages populaires incluent un type de fonctionnalité qui vous permet d’enregistrer des pages en tant que modèles et de les charger sur une toile vierge (une nouvelle page). Deux autres plugins de création de pages qui, selon notre expérience, facilitent la duplication des pages sont :
- Beaver Builder
- WPBakery
Si vous avez un constructeur de pages qui inclut une fonctionnalité de modèle ou de clonage, nous vous recommandons de l’utiliser au lieu d’opter pour l’approche manuelle. Apprendre comment créer une page dupliquée WPBakery ou comment dupliquer une page dans WordPress Divi devrait être beaucoup plus rapide, et le constructeur de pages devrait porter chaque élément sans erreur.
3. Utilisez un plugin de duplication de site Web
Jusqu’à présent, nous avons parlé de ce qu’il faut faire si vous voulez dupliquer des pages dans WordPress une par une. Cependant, dans certains cas, vous voudrez copier l’intégralité de votre site web. Par exemple, si vous migrez vers un autre hébergeur, ce processus implique de dupliquer toutes les pages et le contenu de votre premier site.
Par contenu, nous entendons tout ce qui ne fait pas partie des pages et des articles, notamment :
- Plugins
- Thèmes
- Les métadonnées des pages et des articles
- Toute autre fonctionnalité ou élément personnalisé que vous avez ajouté à WordPress
Vous pouvez porter tous ces éléments dans un autre site Web manuellement, mais cela n’a pas de sens de le faire lorsque vous avez des plugins qui peuvent faire le travail pour vous. L’un des meilleurs exemples d’un tel plugin est Duplicator.
En utilisant Duplicator, vous pouvez créer des copies complètes de votre site web, y compris WordPress lui-même. Vous pouvez télécharger l’une de ces copies sur un autre serveur, et utiliser la fonction d’installation de Duplicator pour décompresser les fichiers de ce site sur leur nouveau site :
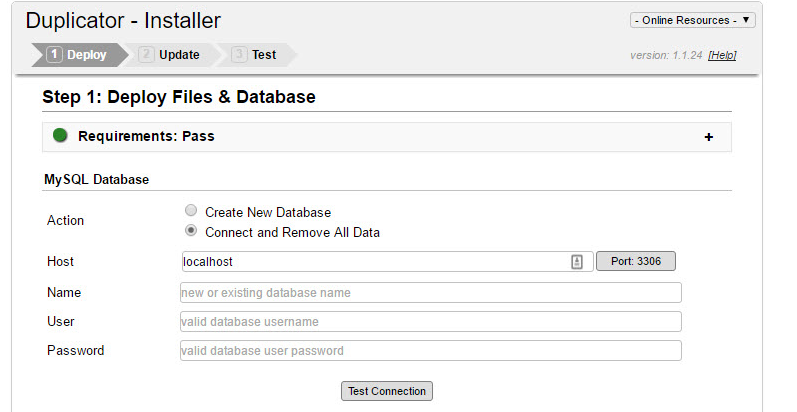
Si vous souhaitez mettre en place une copie de votre site WordPress à des fins d’évaluation, il existe également un plugin Duplicator qui peut vous aider. Il s’agit de WP Staging. En utilisant ce plugin, vous pouvez créer une copie de votre site Web dans un sous-répertoire de votre serveur, et l’utiliser pour tester les changements avant de les déployer dans votre environnement de production :
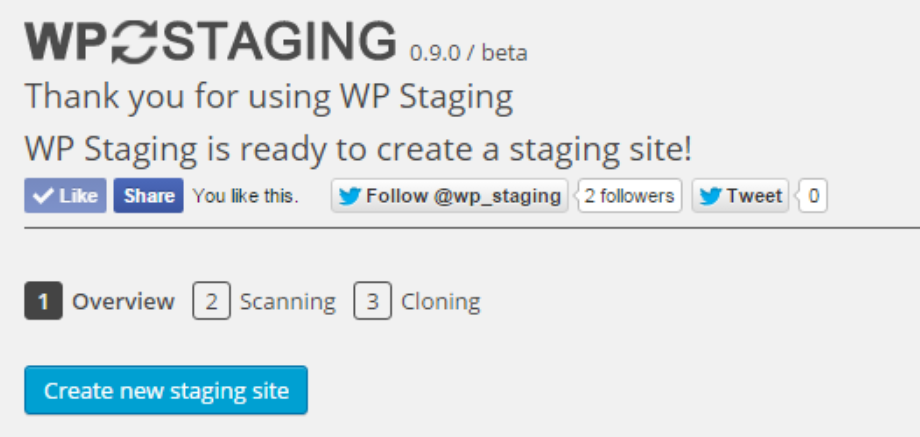
Gardez à l’esprit que beaucoup d’hébergeurs WordPress offrent également une fonctionnalité intégrée de mise en scène. Si le vôtre le fait, vous n’avez pas besoin d’utiliser un plugin pour dupliquer WordPress dans un sous-répertoire.
Comment ajouter manuellement une fonction de duplication de page à WordPress ?
Si vous ne voulez pas installer un plugin WordPress de duplication de pages, alors vous pouvez ajouter une nouvelle fonction à WordPress en modifiant l’un de ses fichiers principaux. Ce fichier est judicieusement appelé functions.php, et il régit de nombreuses fonctions intégrées du CMS.
Placer du code dans votre fichier functions.php est une tactique avancée pour de nombreuses tâches WordPress, notamment pour ajouter une fonctionnalité de duplication à votre site WordPress. Cette méthode est idéale si vous êtes amené à copier du contenu régulièrement, à effectuer des duplications par lots, ou si vous n’êtes tout simplement pas fan d’avoir trop de plugins sur votre site.
Le résultat final de ce processus est une nouvelle option de duplication , qui sera disponible lorsque vous entrerez dans l’onglet Postes ou Pages:
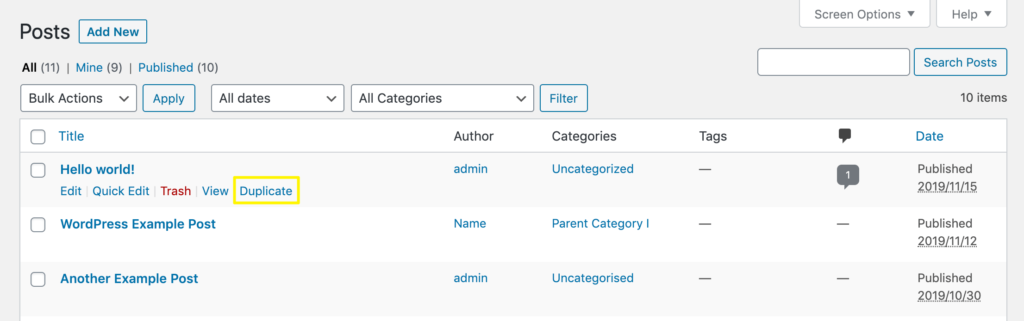
Heureusement, il n’y a pas besoin de beaucoup de connaissances en codage pour que cette méthode fonctionne. Cependant, vous devrez savoir comment trouver le fichier functions.php de votre site, et éventuellement savoir quoi faire si quelque chose ne va pas à l’avenir.
Tout d’abord, assurez-vous que vous utilisez un thème enfant afin de pouvoir conserver vos modifications lorsque votre thème doit être mis à jour. Ensuite, ouvrez votre fichier functions.php en utilisant le protocole de transfert de fichiers (FTP) ou l’éditeur de thème intégré de WordPress :
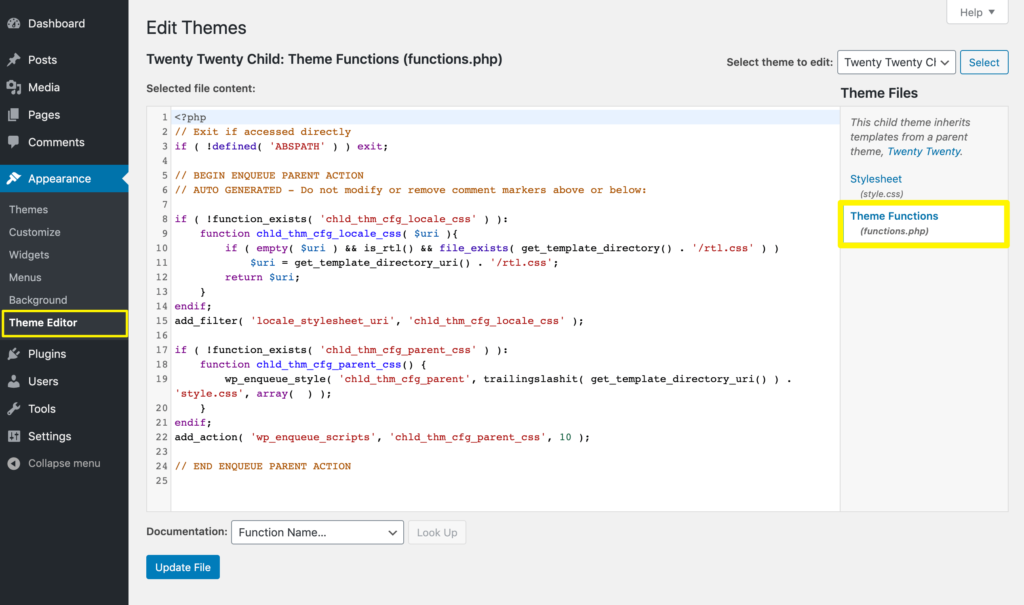
Il y a quelques endroits où vous pouvez trouver l’extrait de code dont vous avez besoin. GitHub est notre choix préféré, mais d’autres blogs de développeurs contiennent les mêmes informations. Quoi qu’il en soit, le processus est le même :
- Copiez l’extrait de code de la source que vous avez choisie.
- Collez-le dans votre fichier functions.php et enregistrez vos modifications.
- Vérifiez que la fonctionnalité fonctionne sur votre site Web.
Notez que pour activer cette fonctionnalité à la fois pour les articles et les pages, vous devrez répéter la dernière ligne de l’extrait de code ci-dessus, en remplaçant post_row_actions par page_row_actions.
Le principal inconvénient de cette méthode est que vous avez essentiellement créé un plugin WordPress à la volée. Cela entraîne tous les problèmes de compatibilité et de maintenance auxquels tout développeur doit faire face. Si cela vous préoccupe, nous vous recommandons d’opter pour la duplication manuelle des pages ou d’utiliser l’un des plugins établis que nous vous avons présentés précédemment.
Questions fréquemment posées ❓
Oui, il existe plusieurs façons de dupliquer des articles dans WordPress. Vous pouvez le faire manuellement en utilisant l’éditeur classique ou l’éditeur de blocs, ou opter pour un plugin si vous souhaitez dupliquer des articles en masse.
Les articles dupliqués apparaîtront sur votre page d’articles WordPress avec le reste de votre contenu. Pour vous faciliter la vie, nous vous recommandons de changer leur nom afin de les différencier plus facilement.
Si vous dupliquez les articles manuellement, vous pouvez choisir un nouveau titre pour la page avant de commencer à y transférer du contenu. Si vous vous trouvez dans une situation où vous ne savez pas quel article est la copie et quel article est l’original, regardez les dernières dates auxquelles ils ont été modifiés. La “copie” de l’article original devrait être celle dont la date est la plus récente.
Conclusion🧨
Il est parfois utile de pouvoir réutiliser rapidement du contenu sur votre site WordPress. En fonction de vos compétences et de votre configuration WordPress individuelle, il existe un certain nombre d’options disponibles à votre disposition. Ce n’est peut-être pas un scénario que vous rencontrerez souvent, mais vous serez heureux d’avoir au moins une des méthodes que nous avons explorées à portée de main lorsque ce sera le cas.
Si vous souhaitez copier une page WordPress, vous pouvez le faire manuellement en utilisant l’éditeur classique ou l’éditeur de blocs. Pour copier des pages en masse, nous vous recommandons d’utiliser plutôt des plugins. Pour les sites Web entiers, consultez les plugins de migration ou de duplication dédiés.
Bien sûr, une fois que votre contenu est en place, vous êtes prêt à attirer de nouveaux clients et à monétiser votre site. En tant que tel, il est important de s’assurer que vous avez les outils nécessaires pour les maintenir et les soutenir. Chez Weapzy, nous proposons des plans d’entretien et des solutions en marque blanche qui non seulement facilitent la gestion des sites de vos clients, mais peuvent aussi améliorer vos solutions et élargir vos offres.