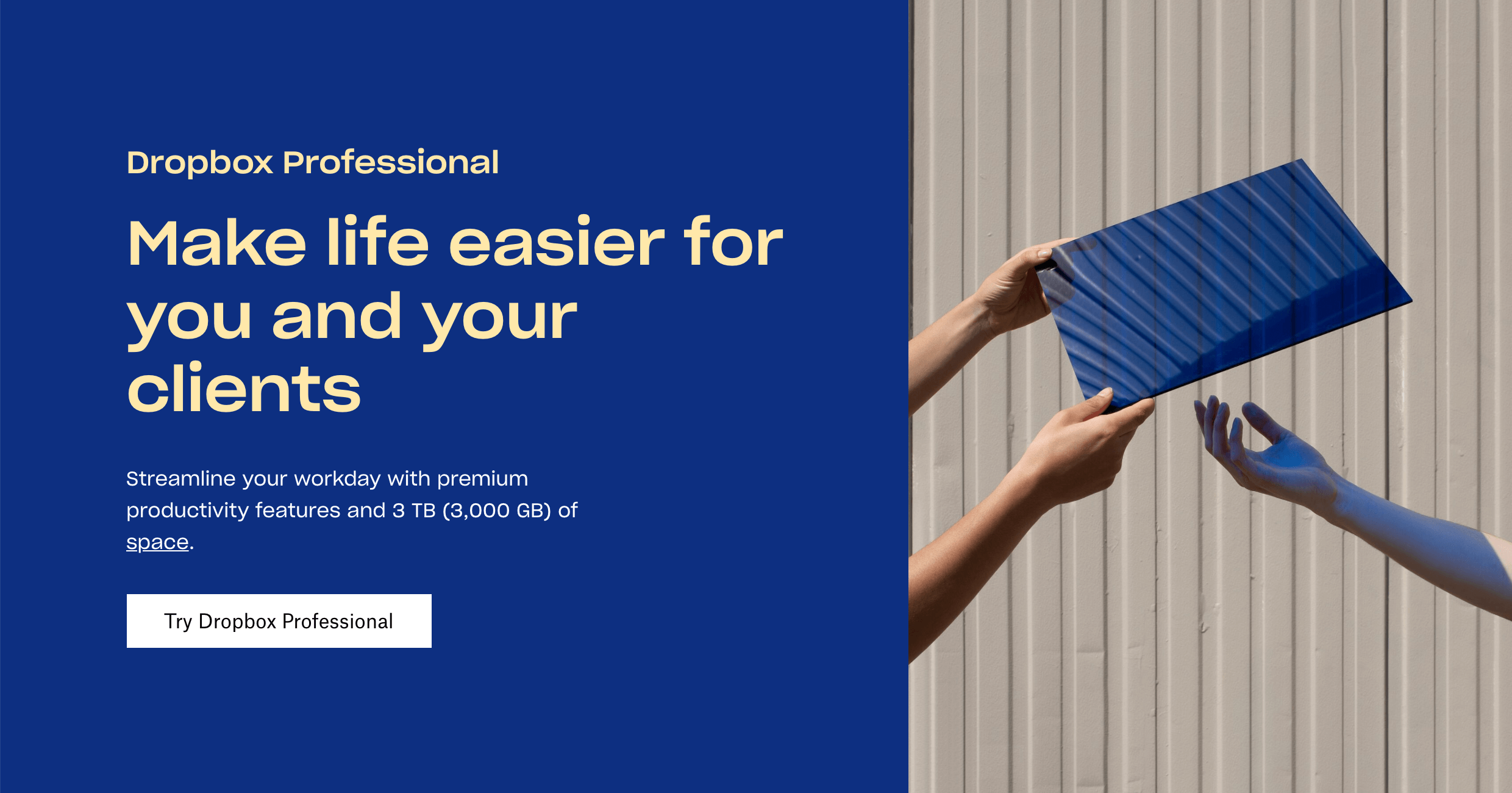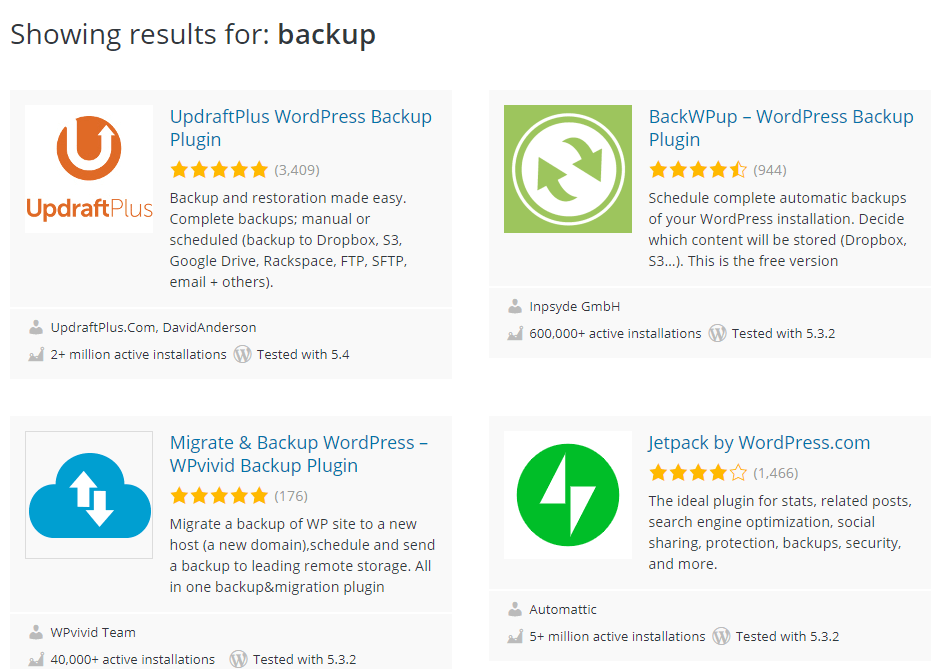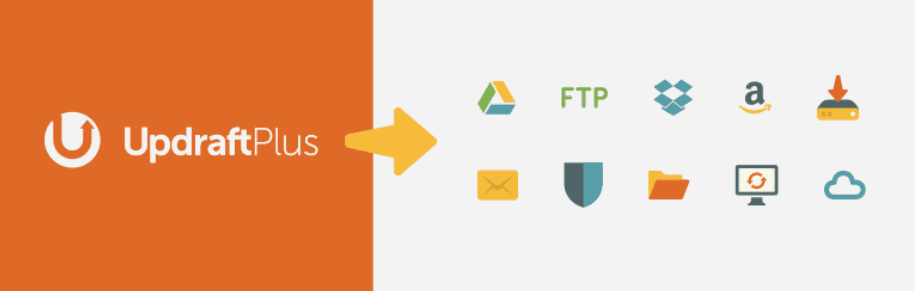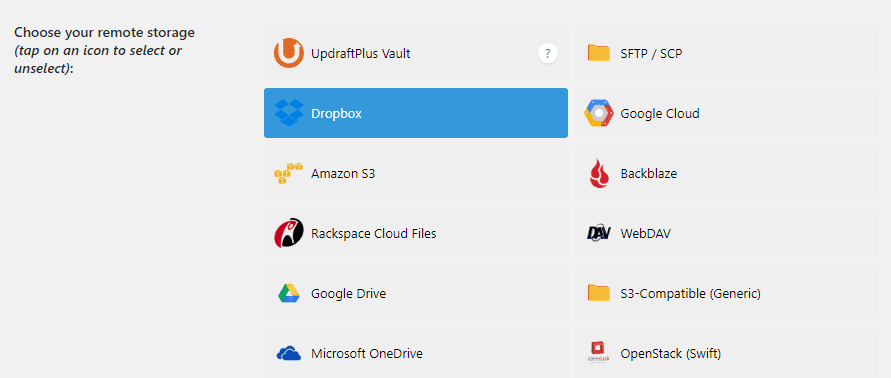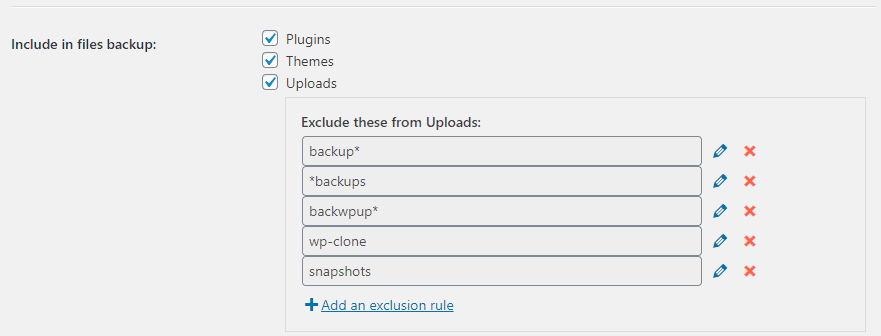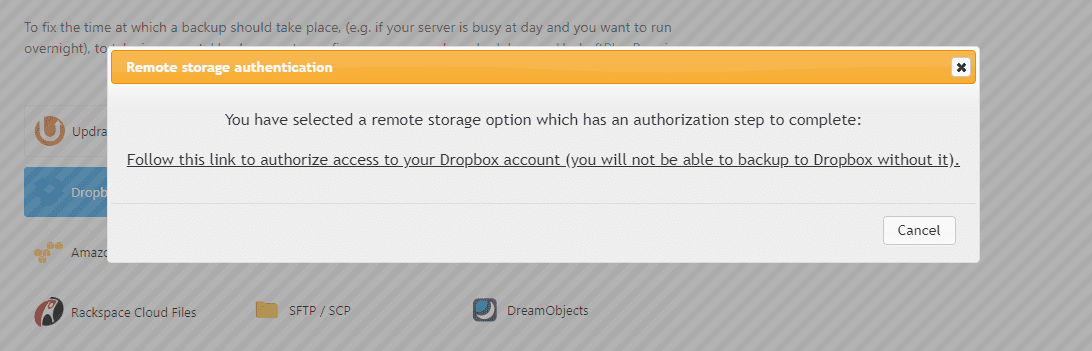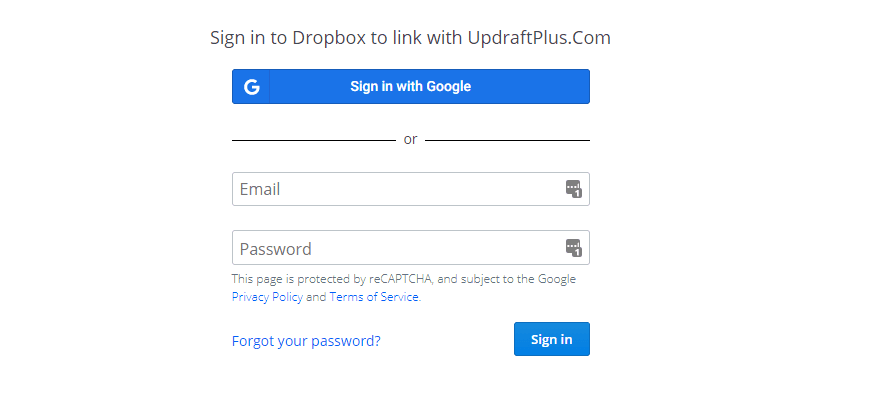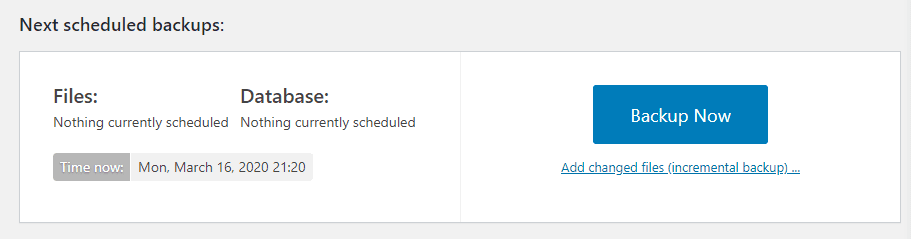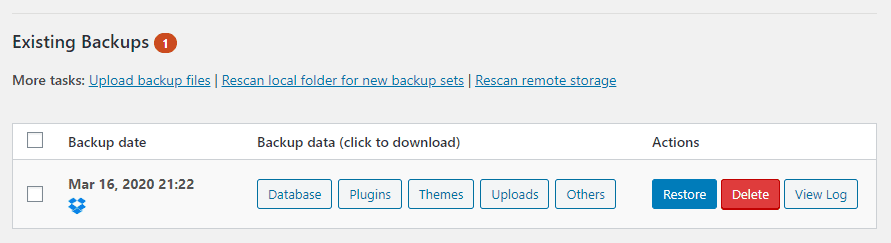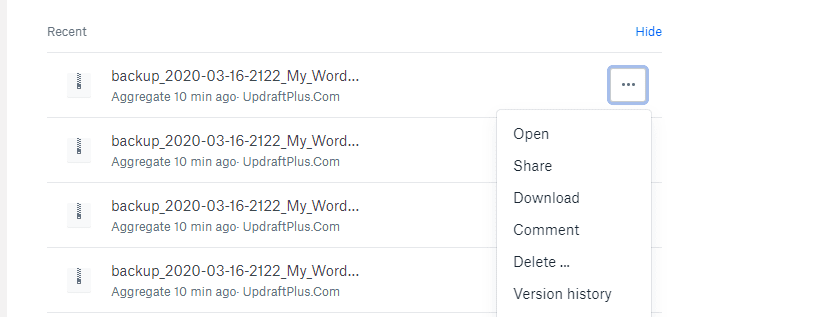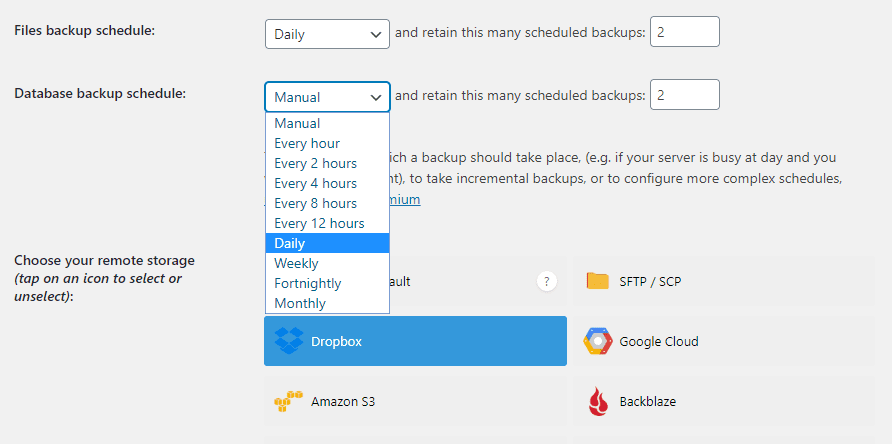Comment faire une sauvegarde WordPress sur Dropbox
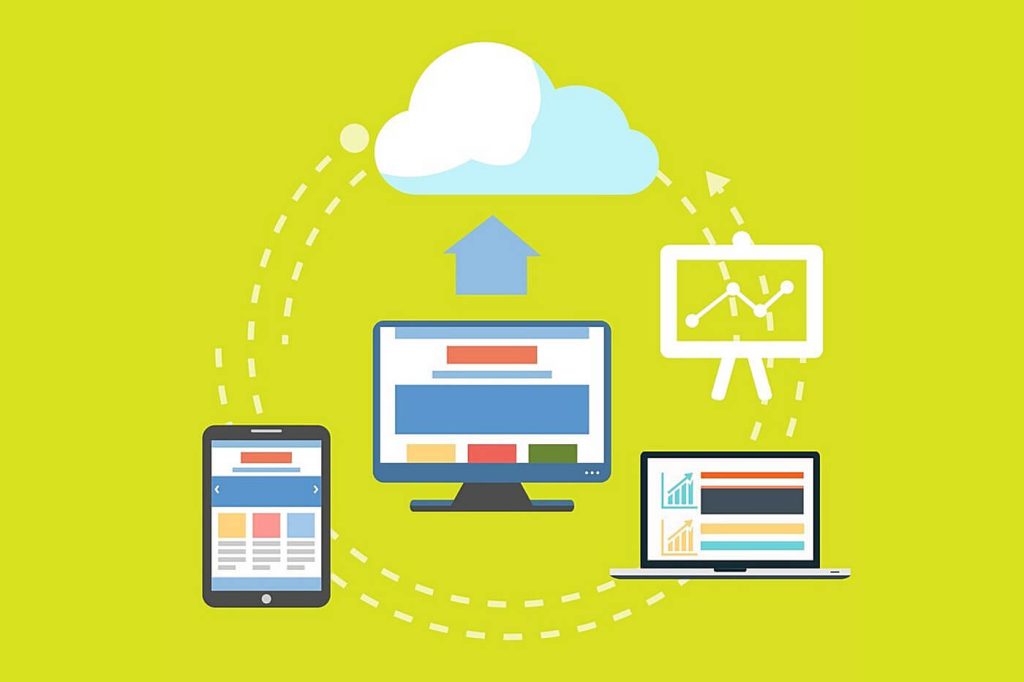
Table des matières
Sauvegarder votre site Web WordPress est l’un des meilleurs moyens d’assurer sa sécurité. Si quelque chose se passe mal, la restauration d’une version récente de votre contenu, de vos extensions et de vos paramètres est souvent plus rapide et plus facile que la réparation d’un site endommagé – le mot “récent” étant ici le mot clé.
Heureusement, si vous n’avez pas le temps de sauvegarder manuellement votre site tous les jours, vous pouvez automatiser le processus. La planification d’une sauvegarde régulière de WordPress vers Dropbox est l’un des moyens les plus simples d’y parvenir, et c’est possible avec l’aide du bon plugin.
Dans cet article, nous allons voir pourquoi les sauvegardes régulières sont importantes. Puis, nous vous montrerons comment sauvegarder une sauvegarde WordPress sur Dropbox en trois étapes. Mettons-nous au travail !
Dans cet article ⌛
- Pourquoi sauvegarder WordPress (souvent)
- Comment sauvegarder une sauvegarde de WordPress sur Dropbox (en 3 étapes)
- Conclusion
Pourquoi sauvegarder WordPress (souvent) ⏱️
Si vous gérez un site web, vous devriez le sauvegarder dans son intégralité de manière régulière, que vous utilisiez WordPress ou non. Le fait d’avoir des copies de votre site à portée de main peut garantir la sécurité de vos données en cas d’erreur critique ou de faille de sécurité.
☝️ La sauvegarde de votre site WordPress devrait être une priorité absolue. #WordPress Click To Tweet
Si vous avez une sauvegarde de votre site, vous pouvez facilement le restaurer. Cependant, cette sécurité est particulièrement utile lorsque la copie que vous avez sauvegardée est récente. Si vous restaurez du contenu, des paramètres, des plugins et des thèmes périmés, vous aurez encore beaucoup de nettoyage à faire.
À cette fin, il est judicieux de créer une liste de contrôle de la restauration et un calendrier de sauvegarde. La fréquence exacte à laquelle vous devez effectuer une nouvelle copie dépend de l’importance des modifications apportées à votre site. Les sites dynamiques de grande taille peuvent avoir besoin d’effectuer cette tâche quotidiennement, voire plusieurs fois par jour. Les sites statiques plus petits peuvent se passer d’une nouvelle sauvegarde pendant un mois.
De nombreux fournisseurs d’hébergement peuvent effectuer des sauvegardes régulières pour vous. Cependant, si votre serveur est compromis, vous pouvez perdre vos copies ainsi que votre site en ligne. C’est pour cette raison qu’il est judicieux de sauvegarder votre sauvegarde WordPress sur un emplacement externe comme Dropbox :
Idéalement, vous choisirez également un lieu secondaire pour stocker les sauvegardes au cas où votre plateforme de stockage en nuage deviendrait indisponible.
Comment sauvegarder une sauvegarde WordPress sur Dropbox (en 3 étapes) 3️⃣
L’automatisation des sauvegardes de WordPress sur Dropbox peut vous éviter d’avoir à vous souvenir d’effectuer cette tâche essentielle, et vous aider à récupérer votre site s’il est compromis. Heureusement, vous pouvez le faire en trois étapes seulement.
Il est important de noter que les étapes ci-dessous supposent que vous avez déjà un compte Dropbox en cours d’exécution. Si ce n’est pas le cas, allez en créer un, puis revenez et passez à l’étape 1.
Étape 1 : Choisir un plugin de sauvegarde WordPress
Si vous voulez automatiser les sauvegardes de WordPress par vous-même, un plugin est le moyen le plus simple d’y parvenir. Il y en a plusieurs parmi lesquels vous pouvez choisir :
UpdraftPlus est l’un des plus populaires. Il vous permet de créer des copies de vos fichiers et de votre base de données WordPress en quelques clics. Vous pouvez également l’utiliser pour programmer des sauvegardes, et il est compatible avec plusieurs plateformes de stockage en nuage, dont Dropbox:
Dans la suite de ce tutoriel, nous allons nous concentrer sur comment UpdraftPlus fonctionne avec Dropbox. Le processus est assez similaire pour la plupart des plugins et des plateformes de stockage, vous pouvez donc probablement suivre le processus même si vous utilisez une solution différente.
Étape 2 : Connecter UpdraftPlus avec Dropbox
Une fois que vous avez installé et activé UpdraftPlus, vous devez le configurer pour le coupler avec Dropbox. Tout d’abord, allez sur Paramètres; Sauvegardes d’UpdraftPlus dans votre tableau de bord et sélectionnez l’option Paramètres. Ici, vous trouverez une liste d’options de stockage à distance:
Sélectionnez Dropbox et faites défiler vers le bas. UpdraftPlus vous demandera quels fichiers vous voulez inclure dans vos sauvegardes. Vous pouvez également appliquer des règles d’exclusion pour ne pas inclure certains fichiers :
Par défaut, UpdraftPlus inclura tous les fichiers et dossiers de votre installation WordPress, en dehors de ses propres sauvegardes. Enregistrez les changements dans vos paramètres. Ensuite, vous serez invité à authentifier votre compte Dropbox. Cliquez sur le lien indiqué :
Sur la page suivante, s’identifier à Dropbox :
Enfin, confirmez que vous voulez autoriser le plugin à enregistrer des données sur votre compte. Dropbox vous renverra ensuite vers WordPress.
Étape 3 : Automatiser le processus de sauvegarde
A ce stade, vous pouvez créer une sauvegarde complète de WordPress et l’enregistrer sur Dropbox en allant sur Paramètres; Sauvegardes d’UpdraftPlus; Sauvegarde/Restauration et cliquez sur le bouton Sauvegarder maintenant :
Selon la taille de votre site Web, le processus peut prendre quelques minutes ou plus. Une fois qu’il est terminé, vous verrez vos copies récentes sous la rubrique Sauvegardes existantes. Remarquez l’Icône Dropbox qui indique que votre sauvegarde a été enregistrée avec succès :
Si vous cliquez sur le bouton Restaurer , UpdraftPlus peut accéder aux ressources nécessaires sans vous demander de quitter WordPress. Cependant, vous pouvez également consulter vos sauvegardes dans votre compte Dropbox:
Il ne reste plus qu’à retourner à votre page de Paramètres UpdraftPlus et automatiser le processus. Rechercher Plan de sauvegarde des fichiers et réglez le menu déroulant sur l’intervalle approprié, puis faites de même pour votre base de données :
Si vous craignez de manquer d’espace de stockage en raison de sauvegardes fréquentes, vous pouvez limiter le nombre de copies qu’UpdraftPlus conserve à un moment donné. Cependant, gardez à l’esprit qu’il est sage d’avoir quelques unes de vos copies les plus récentes à portée de main. N’oubliez pas d’enregistrer les modifications apportées à vos paramètres lorsque vous avez terminé.
Conclusion🏅
L’automatisation des sauvegardes de WordPress sur Dropbox est destinée à la sécurité et la longévité de votre site. Heureusement, vous pouvez le faire avec un minimum d’effort en utilisant un plugin tel que UpdraftPlus.
Comme nous l’avons expliqué dans cet article, vous pouvez sauvegarder votre site WordPress sur Dropbox en trois étapes:
- Choisissez un plugin de sauvegarde WordPress.
- Connectez votre plugin de sauvegarde avec Dropbox.
- Automatisez le processus de sauvegarde.