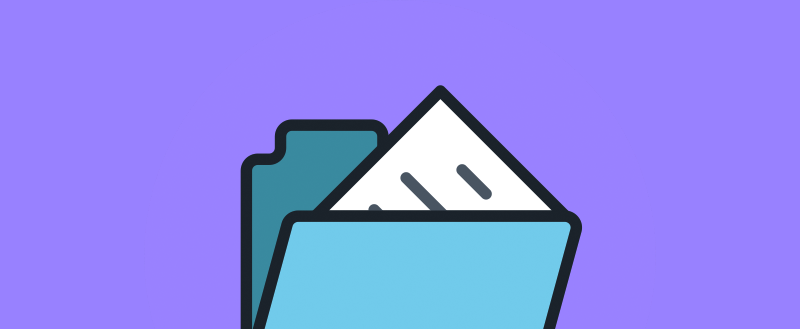Comment corriger l’erreur WordPress “Destination Folder Already Exists” ?
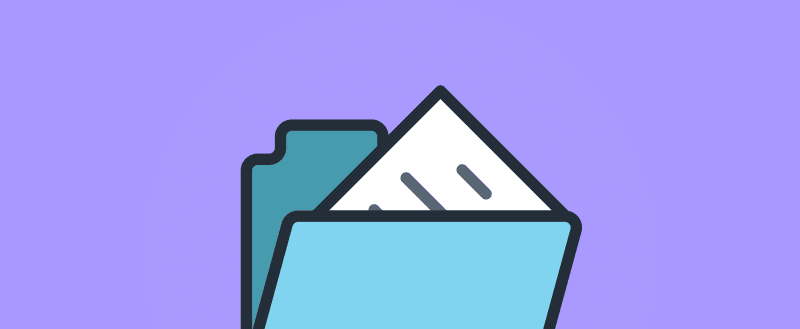
Table des matières
Comment corriger l’erreur WordPress “Destination Folder Already Exists” ?
Avez-vous déjà dû rencontré l’erreur : “Destination Folder Already Exists” et eu besoin de réinstaller un ancien plugin ou un thème que vous aviez sur votre site Web WordPress pour découvrir une erreur indiquant que le dossier de destination existe déjà ? Eh bien, vous n’êtes pas seul.
C’est une erreur courante chez de nombreux utilisateurs de WordPress, en particulier chez les blogueurs qui installent et travaillent avec de nombreux plugins et thèmes. L’erreur “Destination Folder Already Exists” peut être frustrante car elle vous empêchera d’installer le plugin que vous voulez et cela peut interférer avec le développement de votre site Web.
Ne vous inquiétez pas, il existe une solution très simple pour résoudre ce problème. Nous allons vous guider à travers cette solution. Continuez à lire.
Qu’est-ce que l’erreur “Destination Folder Already Exists” ?
Avant de commencer à résoudre le problème, il est important de comprendre ce qu’est cette erreur et pourquoi elle se produit, afin que vous puissiez prendre les mesures nécessaires pour éviter ce problème à l’avenir.
Comme vous le savez peut-être, WordPress utilise un système de dossiers structurés pour organiser ses principaux fichiers. Il existe différents dossiers pour les thèmes et les plugins. WordPress crée également des sous-dossiers spécifiques à l’intérieur de ceux-ci pour chaque plugin et thème que vous installez sur votre site web.
Parfois, lorsque vous rencontrez un problème lors de l’installation d’un plugin ou d’un thème et que l’installation n’aboutit pas, les dossiers et certains fichiers de ce plugin ou de ce thème peuvent rester sur votre serveur.
Si vous essayez d’installer à nouveau ce même plugin, WordPress sera confus car il existe déjà un dossier du même nom. C’est ce qui provoque l’erreur Destination Folder Already Exists dans WordPress.
L’erreur peut également se produire lorsqu’un plugin ou un thème est supprimé ou lorsque vous essayez de récupérer votre site Web à partir d’une sauvegarde.
Comment la corriger
Pour corriger cette erreur, il vous suffit de trouver le dossier du plugin ou du thème qui vous empêche d’installer le plugin que vous souhaitez et de le supprimer. C’est aussi simple que cela.
Pour ce faire, vous devez vous connecter à votre serveur où se trouvent tous les fichiers de base de WordPress pour votre site Web. Vous pouvez vous connecter à votre serveur en utilisant soit le CPanel, soit un client FTP. Nous allons vous montrer comment les deux méthodes fonctionnent.
Méthode 1 : Utiliser le CPanel
Si vous utilisez une plateforme d’hébergement WordPress gérée ou un hébergement mutualisé pour héberger votre site web, vous pouvez facilement accéder à vos fichiers WordPress en utilisant le CPanel. Voici un guide détaillé pour les débutants sur cPanel par Colin Newcomer.
Etape 1 : Se connecter à CPanel
Vous pouvez trouver CPanel en tapant simplement /cpanel à la fin de l’URL de votre site Web (par exemple : yourwebsite.com/cpanel). Si cela ne fonctionne pas, connectez-vous au tableau de bord de votre plateforme d’hébergement web pour trouver le lien permettant d’accéder à CPanel.
Saisissez ensuite votre nom d’utilisateur et mot de passe pour CPanel. Ces informations de connexion vous sont fournies lors de votre première inscription auprès du service d’hébergement Web. Vous les trouverez dans l’e-mail de bienvenue.
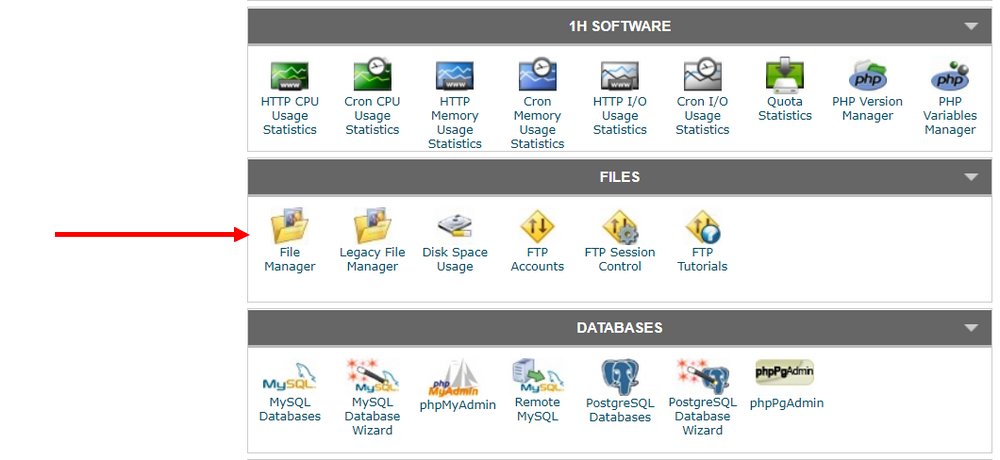
Une fois que vous êtes dans le CPanel, vous remarquerez un tableau de bord rempli d’applications. Trouvez l’application Gestionnaire de fichiers et l’ouvrir.
Étape 2 : Localiser le dossier WP-Content
L’application File Manager vous permet d’accéder à tous les fichiers de votre serveur. Pour accéder aux fichiers WordPress de votre site web, localisez le dossier public.html.
Dans ce dossier, vous verrez un dossier nommé WP-Content. C’est le dossier où se trouvent tous vos plugins et thèmes.
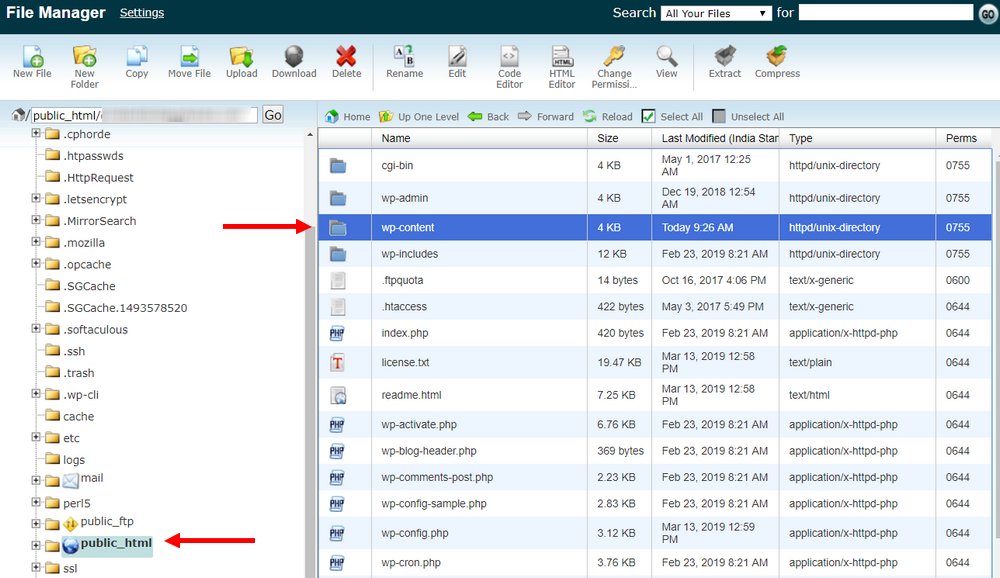
Note : Si votre site web est installé sur un sous-domaine ou si vous hébergez plusieurs sites web sur le même serveur, vous devrez d’abord ouvrir le dossier principal du site web approprié pour accéder aux WP-Includes d’un site spécifique hébergé sur le serveur.
Étape 3 : Supprimer le dossier approprié
Dans le dossier WP-Content, ouvrez le dossier themes ou plugins pour trouver tous les sous-dossiers de chaque plugin ou thème que vous avez installé sur votre site.
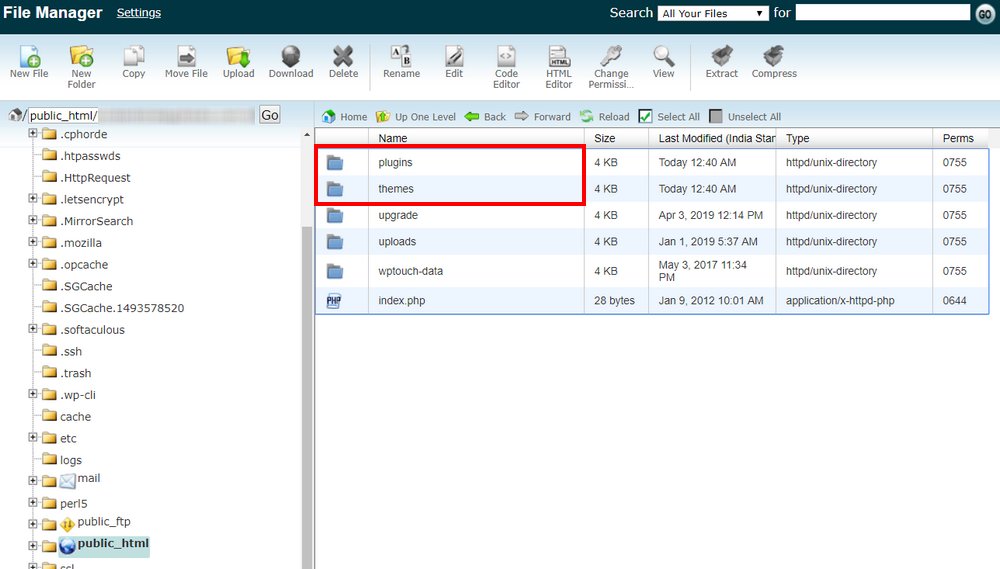
Par exemple, si vous souhaitez supprimer le dossier d’un plugin, ouvrez le fichier Plugins dans WP-Content, puis trouvez le sous-dossier de ce plugin. Puis cliquez avec le bouton droit de la souris sur sur le dossier et sélectionnez Supprimer.
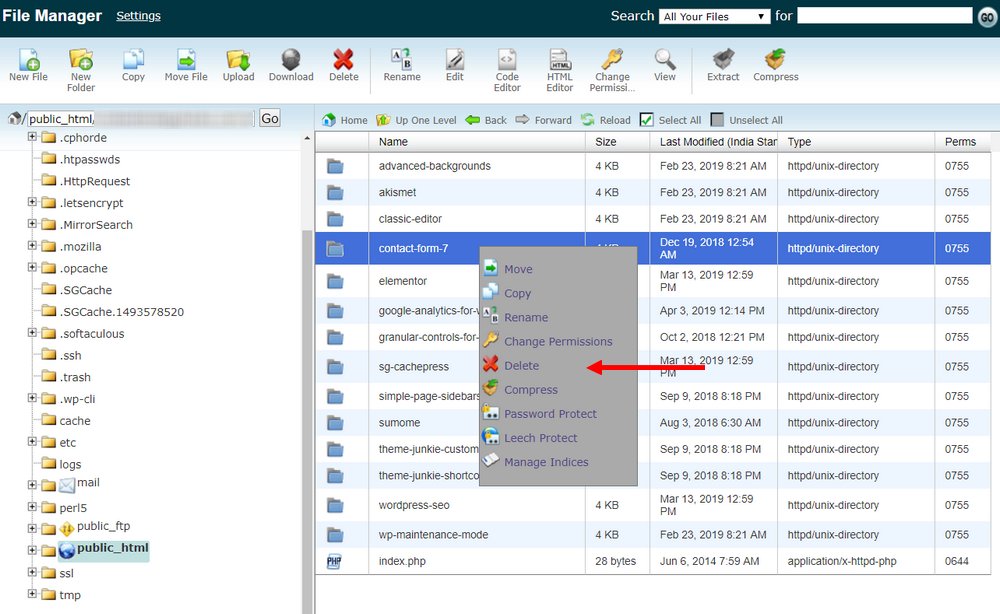
Méthode 2 : Utiliser un client FTP
Si vous utilisez un VPS pour héberger votre site web ou si vous préférez ne pas utiliser CPanel, vous pouvez toujours accéder aux fichiers de votre serveur en utilisant une application client FTP.
FileZilla et WinSCP sont deux excellentes applications gratuites que vous pouvez utiliser pour ce travail.
Téléchargez et installez l’application client FTP de votre choix, puis suivez les mêmes étapes que ci-dessus pour accéder au serveur en entrant les détails de connexion, qui se trouvent dans l’email de bienvenue de votre hébergeur.
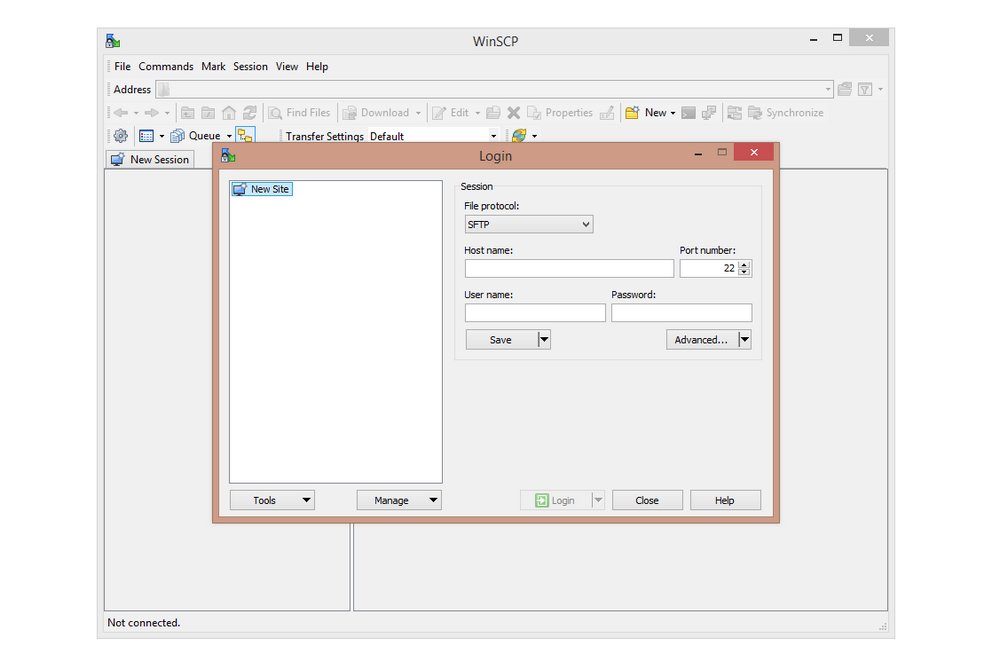
Ensuite, localisez Public.html >> ; WP-Content >> ; Plugins et supprimez le dossier approprié pour résoudre le problème.
En conclusion
Nous espérons que vous serez en mesure d’installer le plugin ou le thème que vous souhaitez sans rencontrer de problème à partir de maintenant. Si vous rencontrez toujours le même problème, vous pouvez contacter votre hébergeur car il pourrait interférer avec votre processus d’installation.
Beaucoup de ces problèmes courants peuvent être facilement évités en choisissant un service d’hébergement web meilleur et plus stable qui fournit des serveurs optimisés pour les sites web WordPress. Si vous travaillez à la création d’un nouveau blog, assurez-vous de choisir un bon fournisseur d’hébergement WordPress géré pour une expérience beaucoup plus fluide.
Si vous avez besoin d’aide pour gérer votre site WordPress, l’optimiser, le sécuriser, ou même le modifier, jetez un coup d’oeil aux tarifs de Weapzy pour une maintenance complète les yeux fermés !